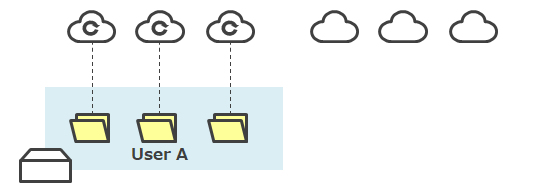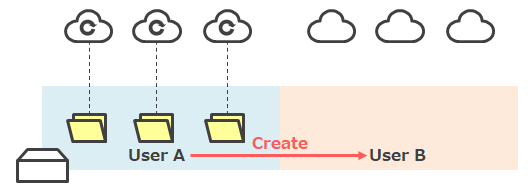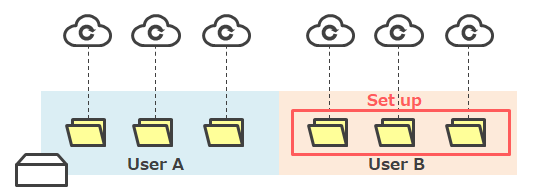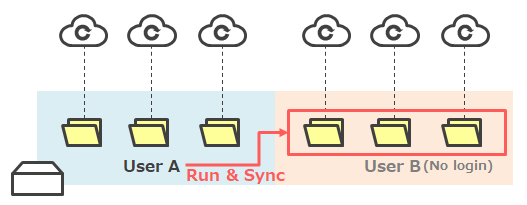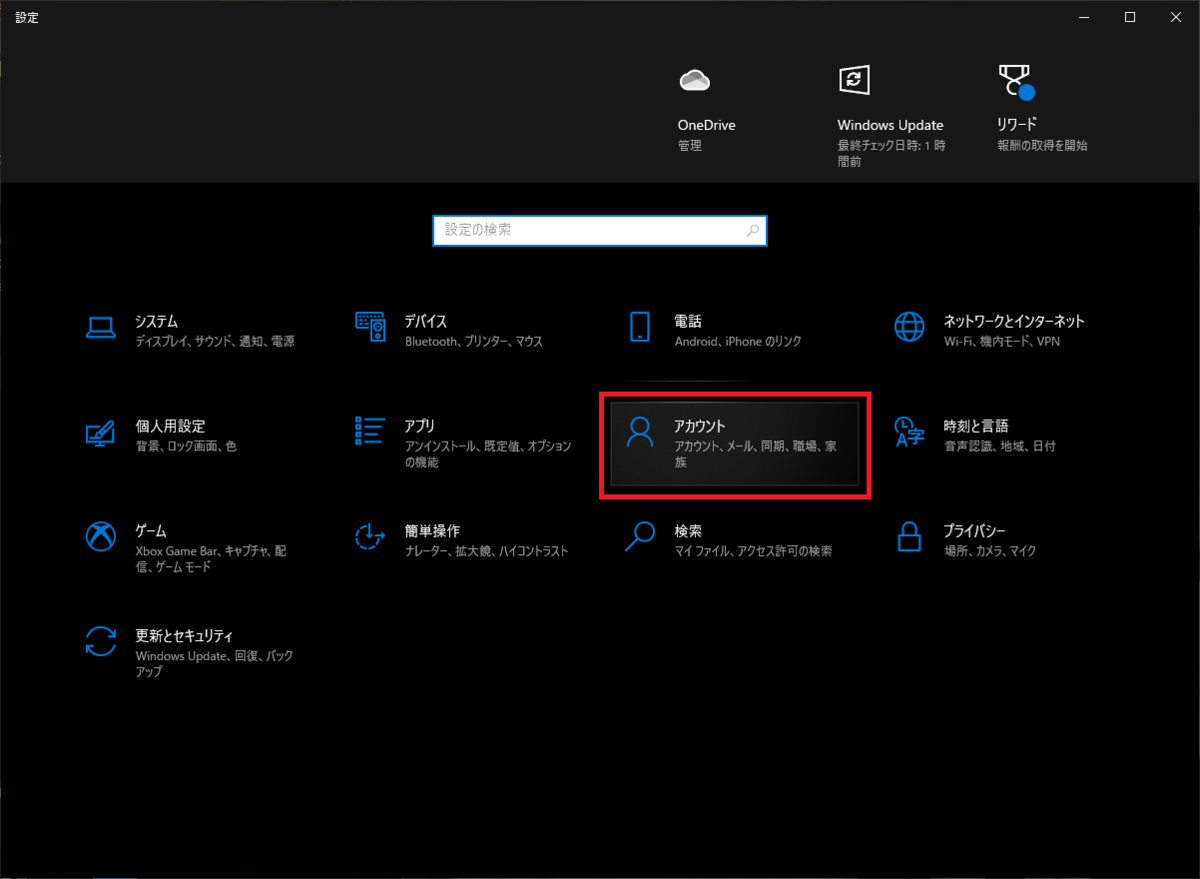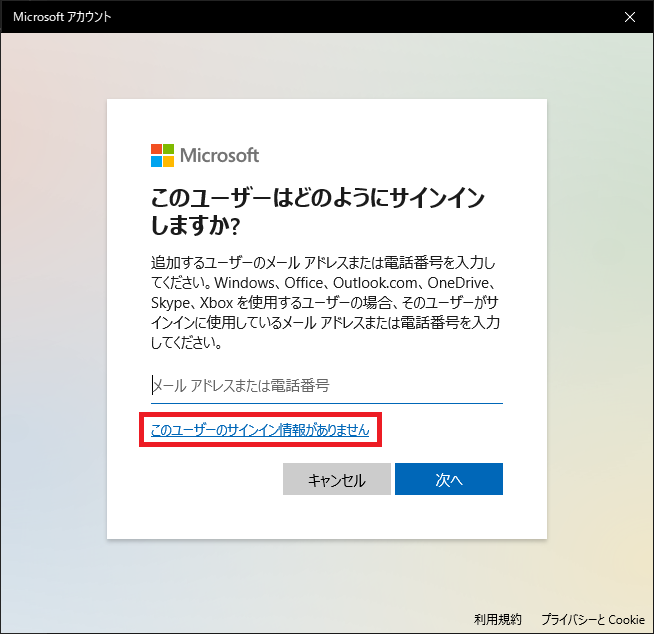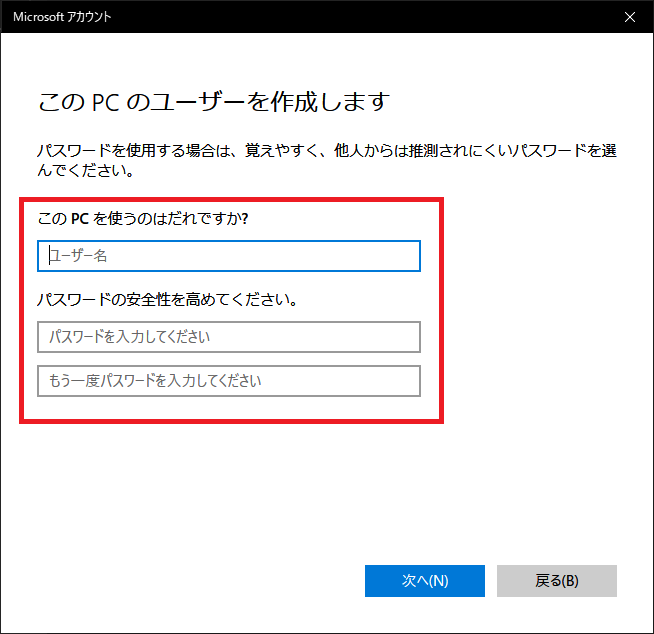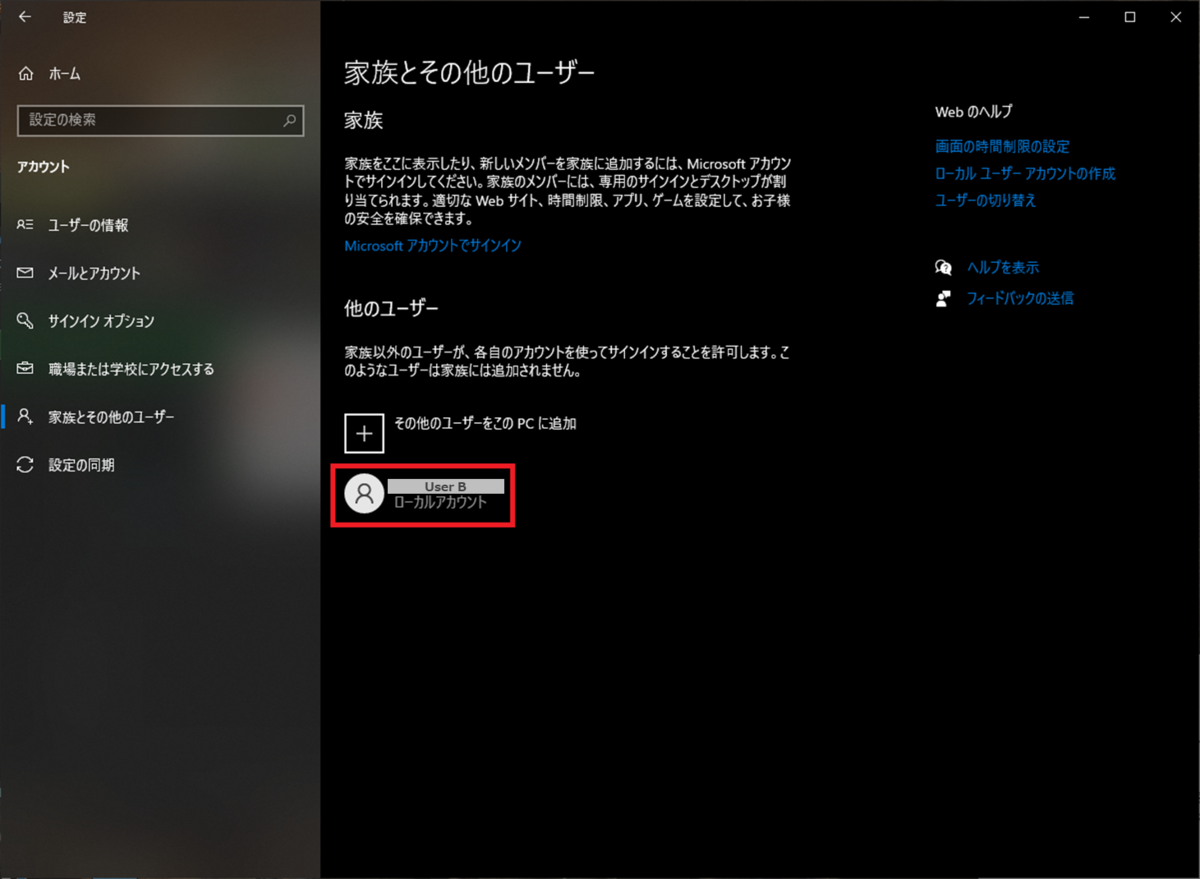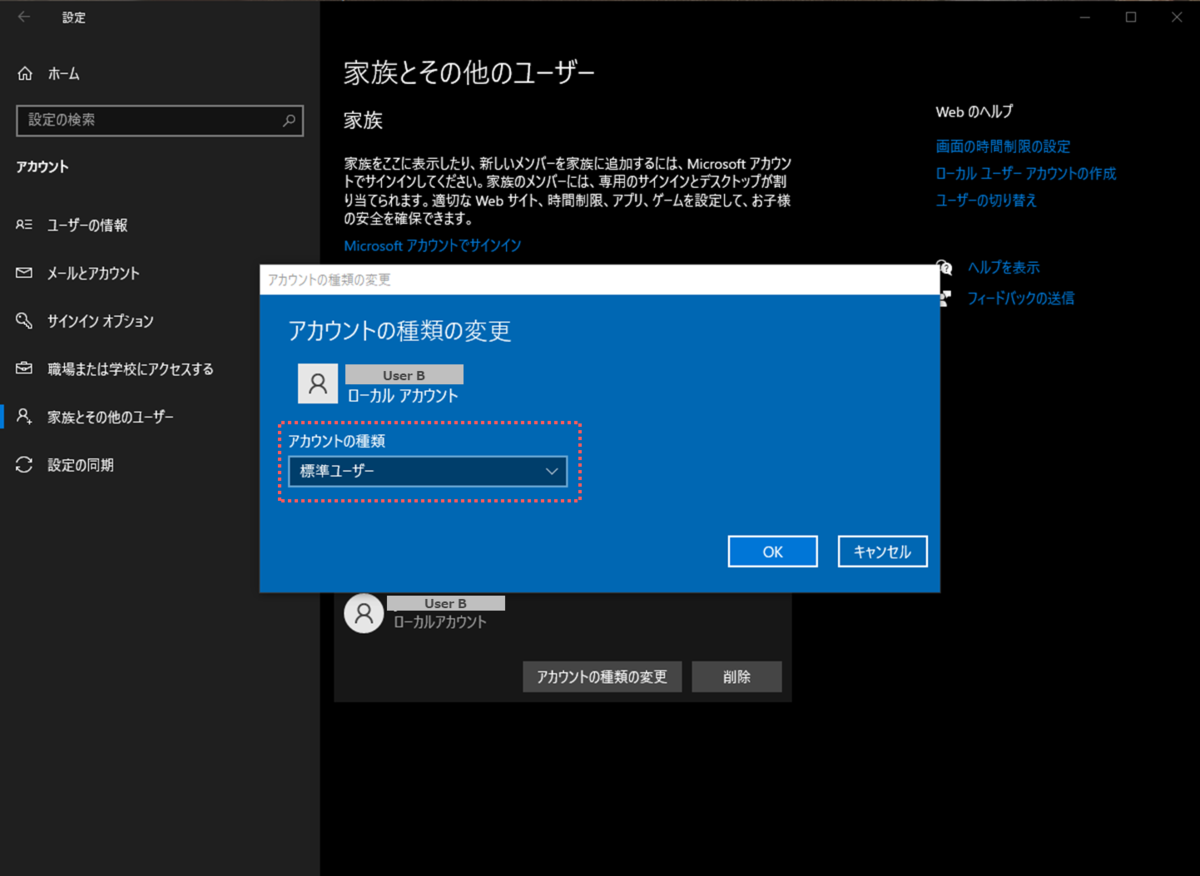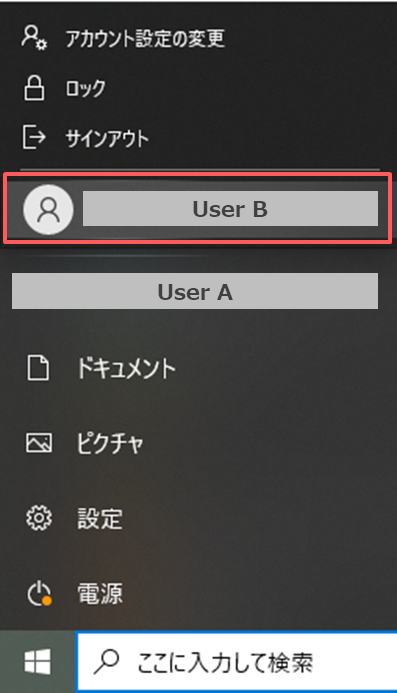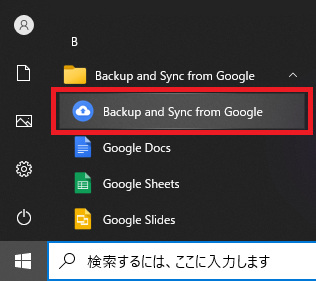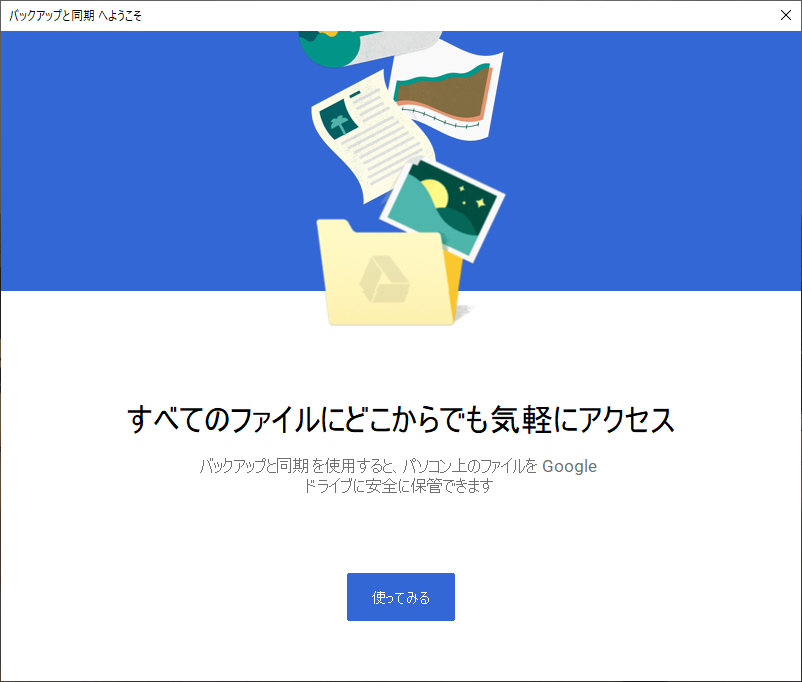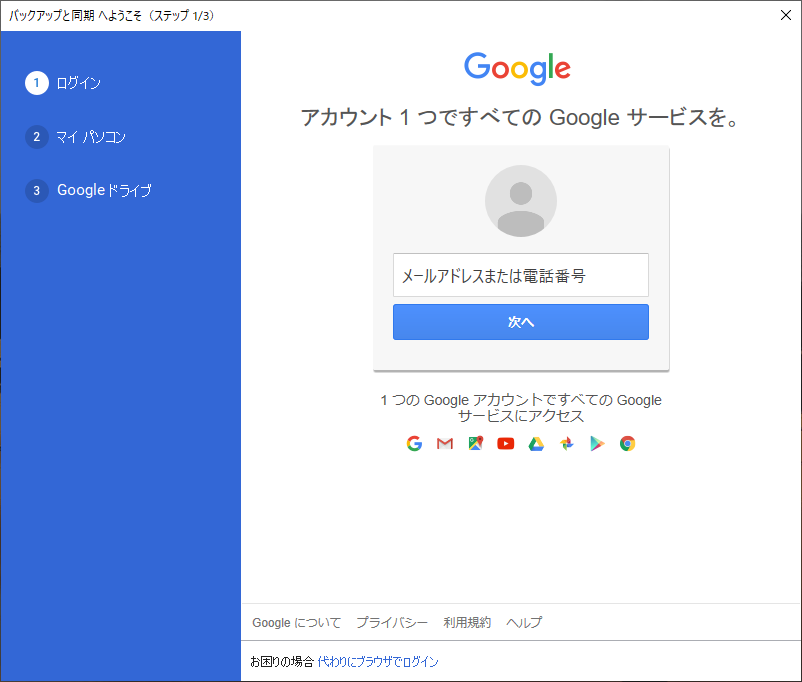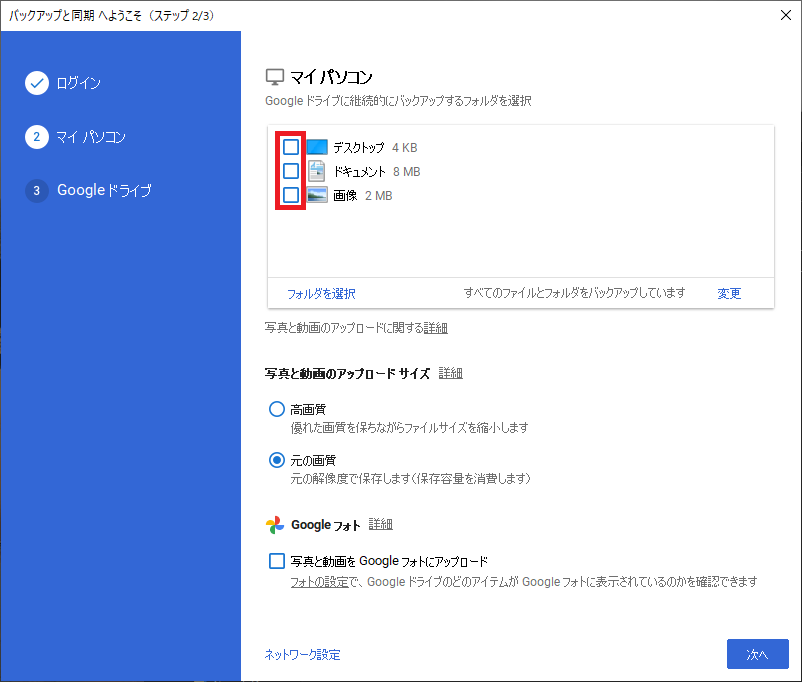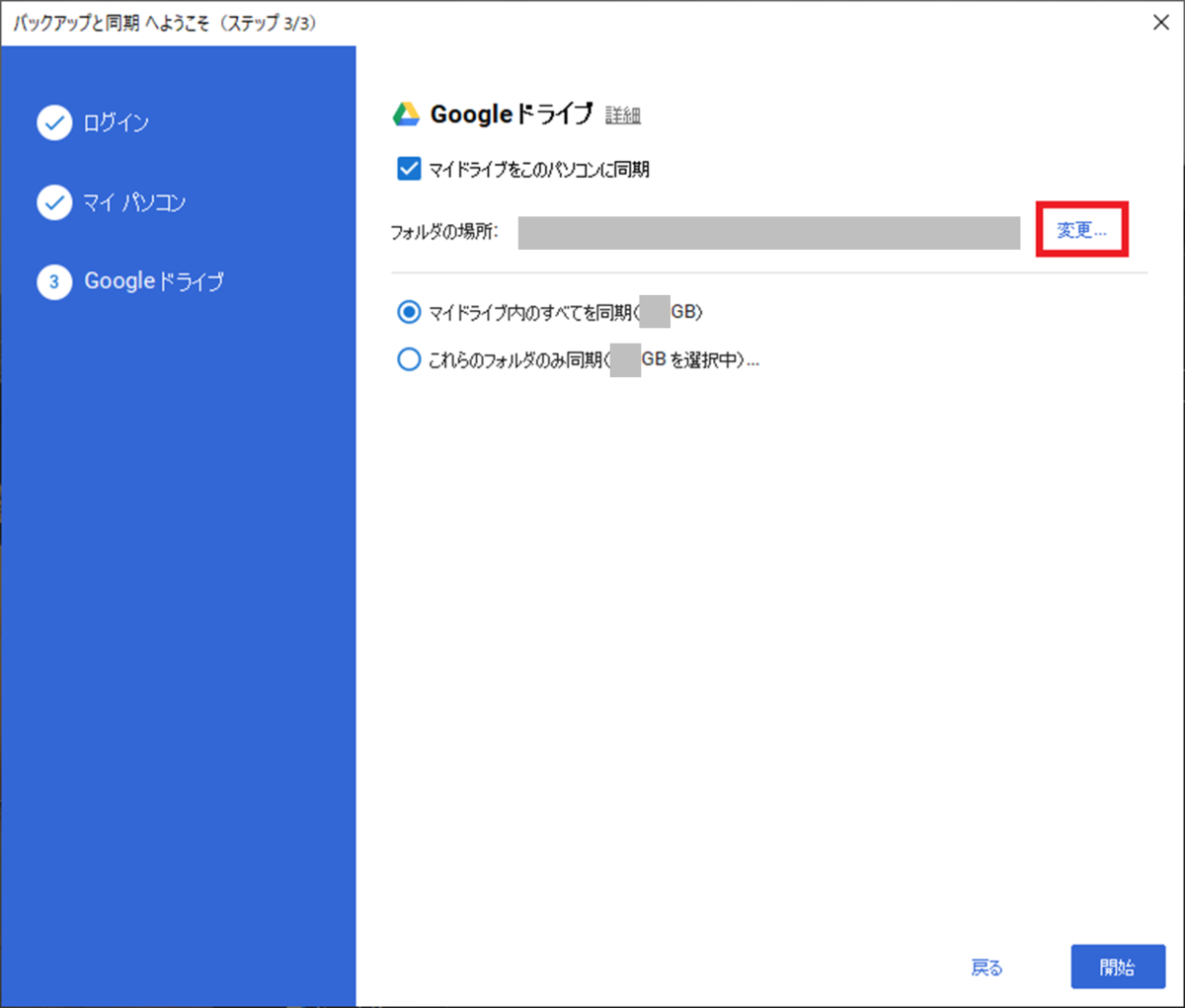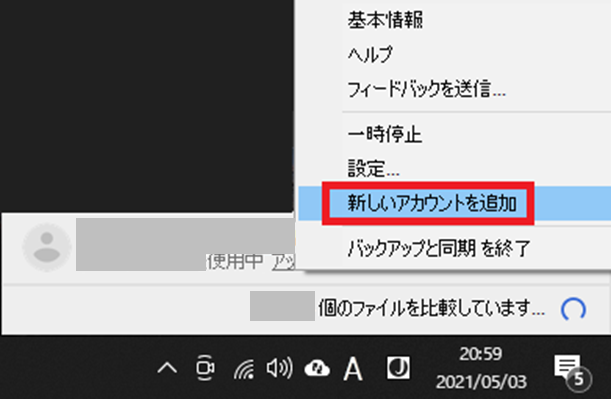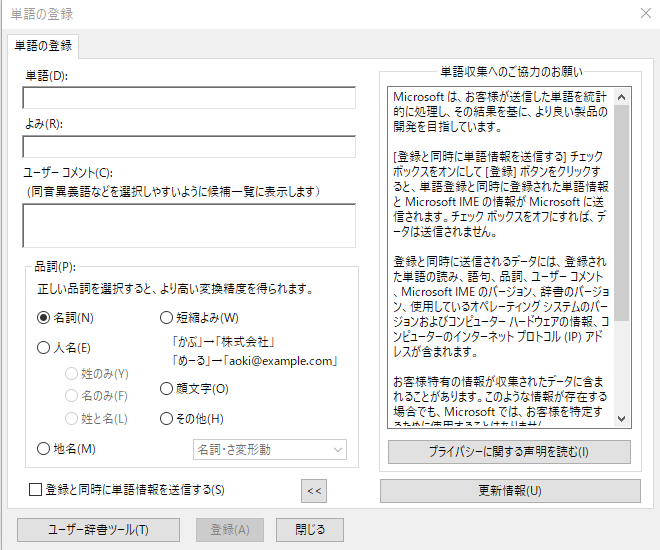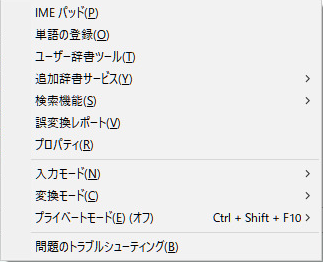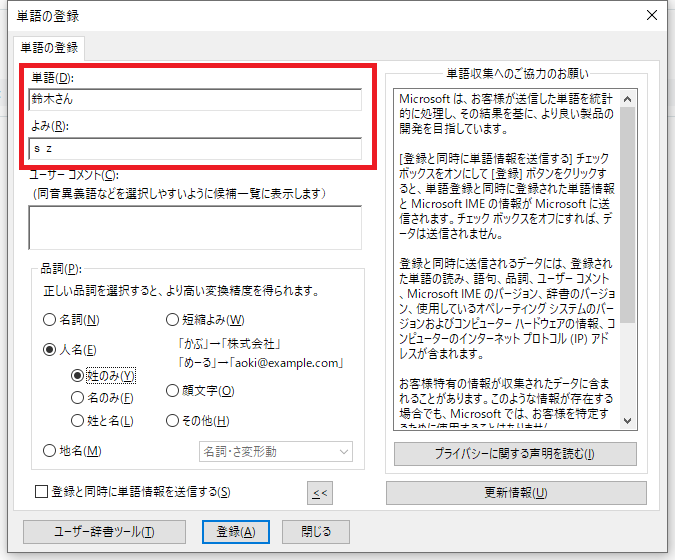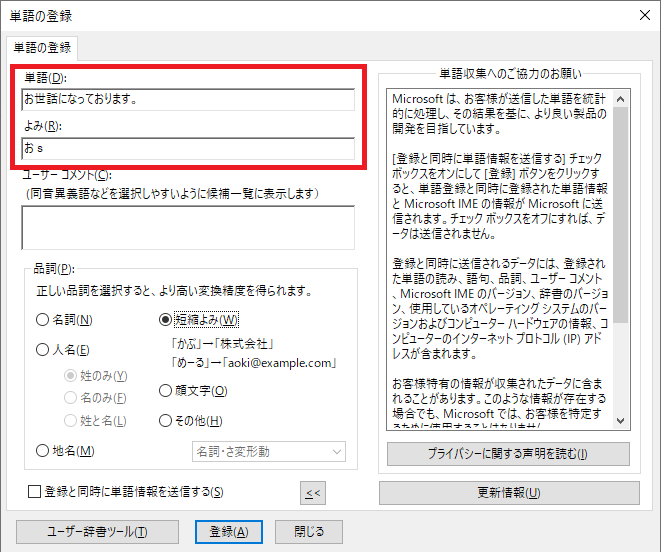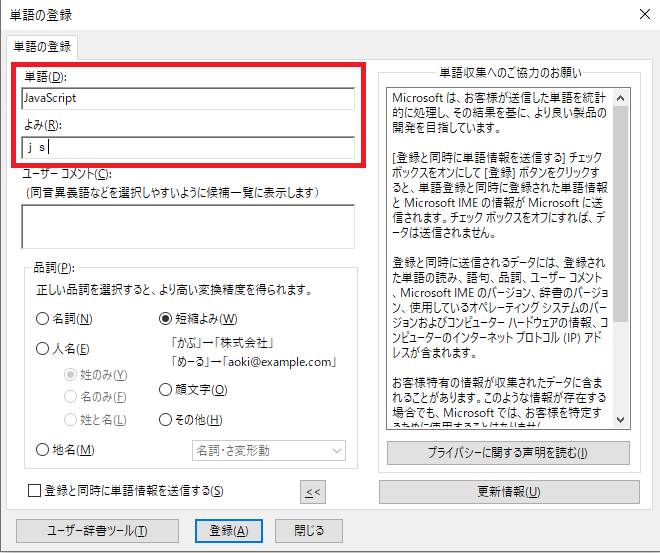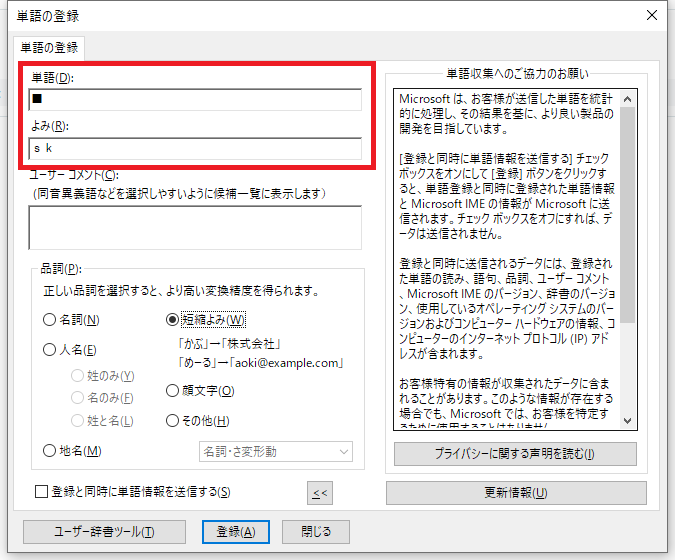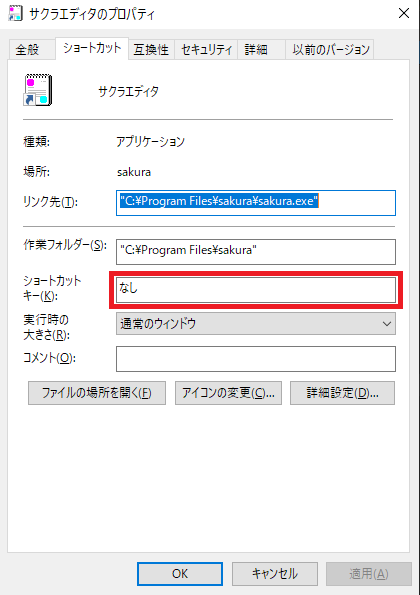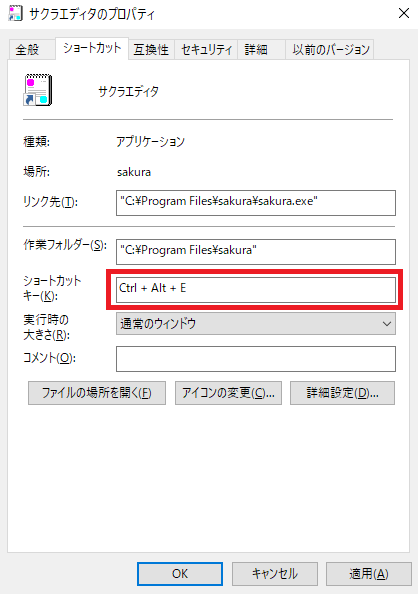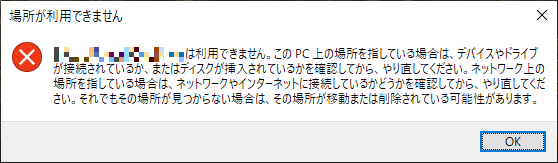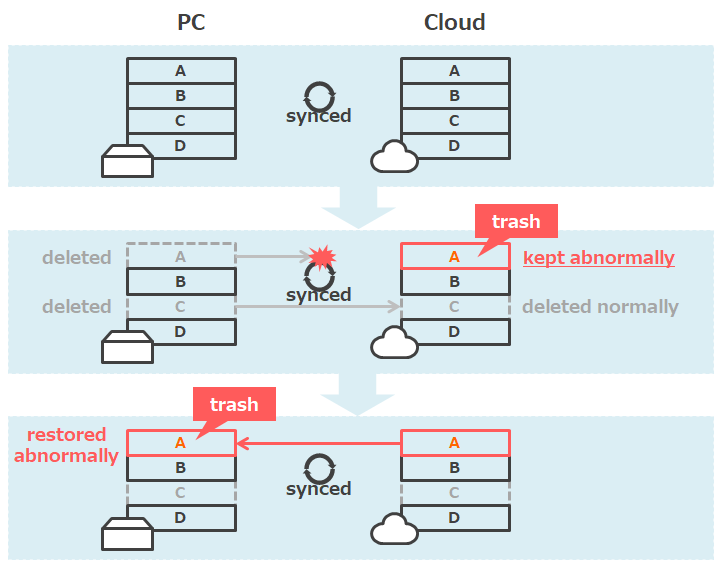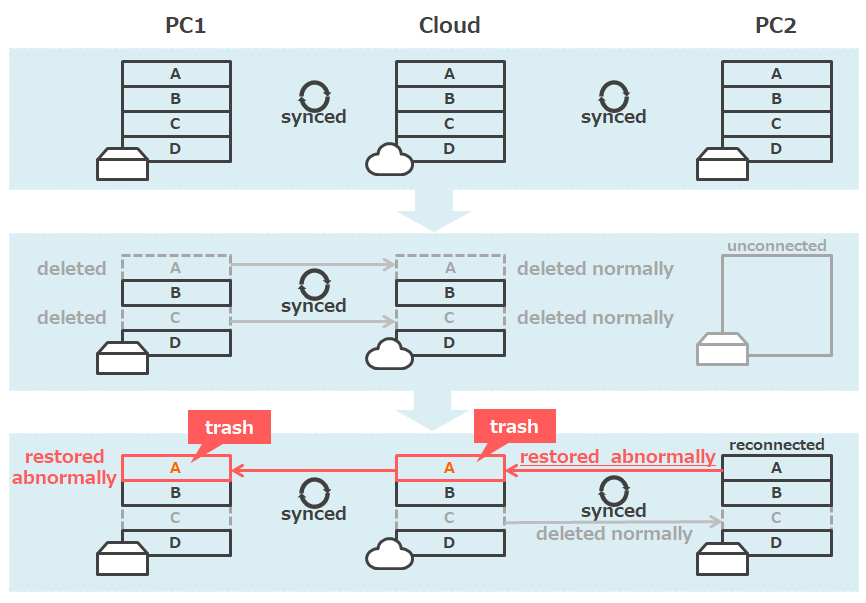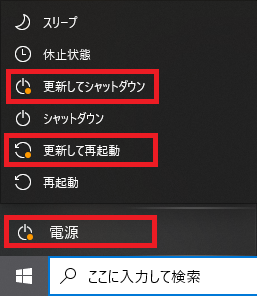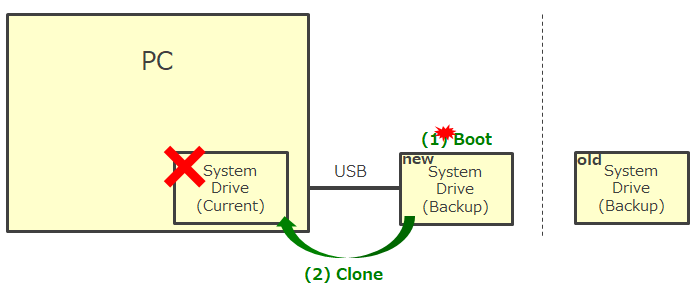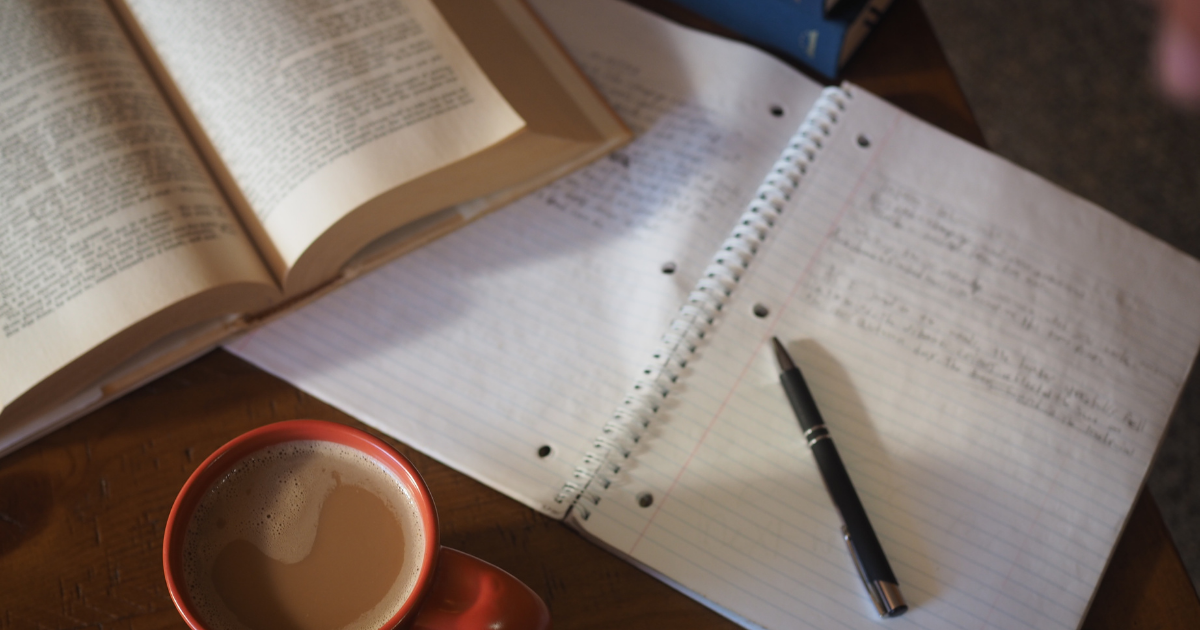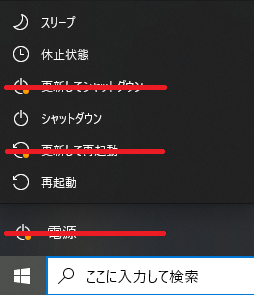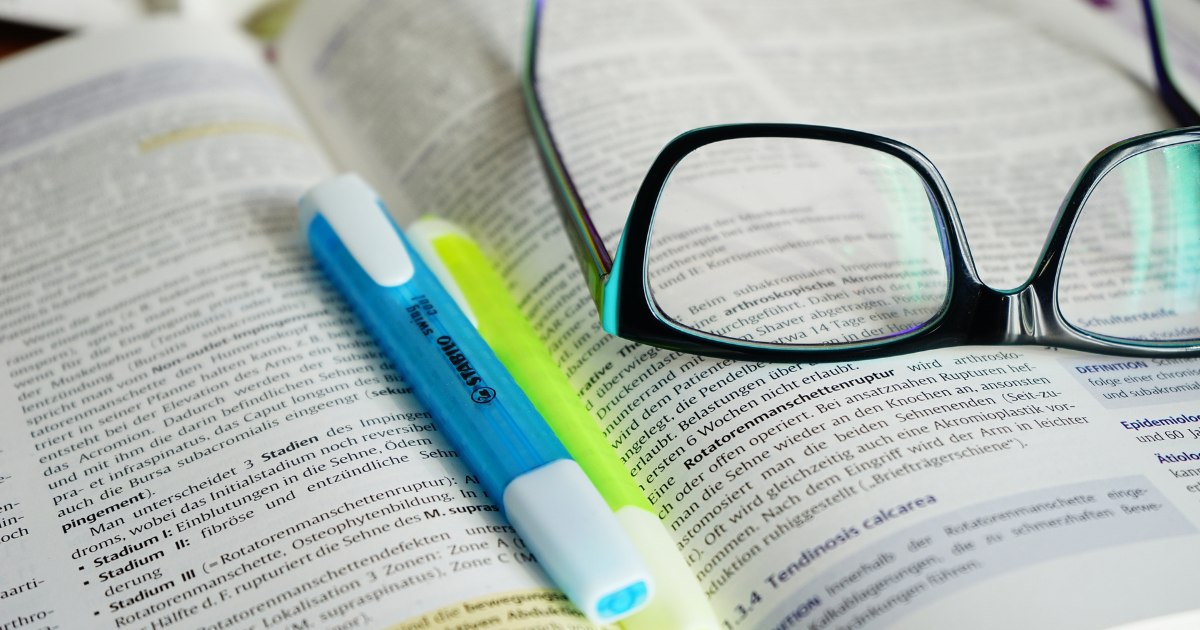
学生のころ、私の中で「就職活動=様々な分野の企業を広くチョイ踏み込んで見分できることで広い視野を得られる絶好の修行」と位置づけ、知見と経験を培うために数十社ほど色々な業界の会社説明会を行脚したことがあります。
そのときに印象的だったことのひとつに、「先輩社員」なる方との面談を頂ける機会がありました。
そのとき、ちょっと残念な価値観に遭遇したことがあります。
それは・・・
「資格を持ってても役に立たない。」
「資格なんて意味ない。」
資格を含む社員教育に対する会社の姿勢を確認した瞬間、もう面倒くさそうにあしらうような態度で上記の見解を示されました。
後日この会社から「次の就職活動のステップに進んでください」という連絡がありましたが、その返信で迷わず辞退しました。
こういった社員は、もしかしたら一部なのかもですが、このような「資格は無意味」といった思考が蔓延する雰囲気を感じたため、辞退しました。
「資格を持ってても役に立たない。」
「資格なんて意味ない。」
そんなことはないと私は考えています。
それどころか逆に、今でも私は「資格試験」は非常に有意義だと実感しています。
しかし残念なことに、「資格試験」の旨味を理解していない方も一定数は存在するようです。
「資格試験」は「資格を取ることが目的ではない」です。
では、一体何が「目的」なのか?
この「目的」が理解できていないと、資格を持っている人も評価する人も不幸になると思います。
その目的はたった1つの本質です。
その1つの本質とは、その分野の土台として必要な知識を「超」「高効率」に習得できること!
この点に尽きますね。
資格は「合格が目的ではない」です。
合格は、単なる「理解度のチェック」です。
真価は、その体系的な土台の知識を超高効率に習得できる点にあります。
(逆に、土台の知識を超高効率に習得できない資格であれば、それに向けて勉強する意味はありません。お金も時間も無駄です。 )
特に強調したいメリットは「体系的」である点です。
断片的にかき集めた情報ではない、きちんと整理されて学習効率化された「体系的」な情報のエキスです。
義務教育を含めた学校の勉強もしかり、ですが、先人の方々が試行錯誤しながら見つけてきた旨味のエキスを超高濃度で自分に注入できる、しかもロジカルに、という点に尽きます。
考えてみればすごすぎますよね。
先人たちが人生をかけて没頭してきた知識の数々を「ま、こうなんですよ」って身に付けられちゃうんですよ?
この点は子どもの頃から本当に畏敬の念がありますが、先人の方々には感謝としか言いようがありません。
この恩恵による感謝の恩返しは、次の世代に倍返し(?)、いや1,000倍返ししたい思いです。
(ということでブログを書いたり、近しい人に伝えたりしています。微力でも貢献したいです。)
資格の見極めは必要です。
お飾りやお墨付きが目的の資格は対時間効果が低く、自分が不幸です。
自分がやりたいことが体系的にまとめられていて、効率が良さそうかを判断するのが良いです。
私の場合ですが、インターネットや書店で資格の中身をチェックします。
私の目標に沿っていて、かつ効率が良さそうであれば、取り入れます。
ちょっと念のためですが、「資格ありき」ではなく「目標ありき」です。
目標に向かって発射できれば資格合格は任意ですが、私は合格したほうが良いと思います。
理由は、合否は理解度のチェックになるのと、ささやかながら自信にもなるためです。
なお、今回この記事を書いた理由は、
- 資格試験は手段であり、自分の能力向上に役立ててもらいたい
- 資格試験で学習できる内容が自分にあっているか、効率的か、を見極めてもらいたい
という点にあります。
履歴書や社内評価などでは、客観的な指標として目安や基準になります。
この目安や基準は、採用や昇進に直結するので、非常に重要ではあります。
ただ根本的に自分の武器としてアドオンするなら、目指す分野に対して短時間で効率よく力をつけられる点を重視したいものです。
資格試験をうまく利用して、自分の能力を超高効率に高めていきたいと思います。
なお、資格試験は、体系的に学習できたりキャリアアップに役立つというメリットや、自身のスキルの証明にも使えます。
次の記事では、IT系の資格試験に合格した勉強方法のコツをご紹介する記事をまとめています。
是非、チェックしてみてください!
intellista.hatenablog.com