「DELL XPS 15 L502X」を Windows 11 化 & SSD化 にアップグレードしてみました!

こんにちは!
実家で眠っていた「DELL XPS 15 L502X」。
すっかりスマホやタブレットで事足りるようになったようで数年が経ち、もう使わないとのことで譲り受けました。
そこで。私の好き勝手に使えるということで!
今回、このPCを Windows 11 化 & SSD化 してみました。楽しすぎる。。。
アップグレード対象のPCについて
「DELL XPS 15 L502X」は、DELL社のノートPCです。
ノートといっても図鑑くらいあり、デカいし重いです!
発売日は2011年2月。この2023年1月現在から約12年前のPCです。
かなりの旧式ですが、JBLのスピーカーを積んでおり、音声は聞き取りやすいです。
実際、子供の冬期講習のリモート講義では快適に使えました。
使用状況の関係でバッテリーはダメになっていますが、それ以外は良好な状態です。
Wi-FiもIEEE802.11bのみ対応ですが、実家も自宅もルータは11bに対応しているので、普通に使えています。
ストレージは2.5インチのSATA HDDで、容量は1TBです。
| 補足(読み飛ばしていただいても大丈夫です): 今回の記事とは直接関係ないのですが、「DELL XPS 15 L502X」には少し面白い仕様があります。 USBコネクタが2口あるのですが、1つはUSB3.0、もう一つはeSATA/USB2.0(USB PowerShare)のコンボコネクタです。 個人的に後者がとても面白くて、普及しなかった懐かしのeSATA、USBとコンボしている、さらにPCが電源オフでも充電可能なUSB PowerShare仕様、といったゴージャス仕様が(残念ながら使わないのですが)ちょっとお気に入りです。 |
Windows 11 化します!
まず、OSを Windows 11 にアップグレードします。
OSは、もともとは Windows 7 だったのですが、コロナ前に Windows 10 にアップグレード済でした。
(確か、Googleで「Windows 10 アップグレード 無料」などと検索し、Microsoft公式の方法で割とスムーズにアップグレードできた記憶があります。)
その後は特にアプリをインストールすることもなかったようで、概ねすっぴん状態。動作は軽快です。
Windows 10 は約3年半後の2025年10月14日にサポート終了となります。
そこで、Windows 11 にアップグレードすることにしました。
「DELL XPS 15 L502X」は、Windows 11 のシステム要件は満たしていません。
(セキュアブートもTPMもないですし、いろいろ旧式です。)
ですが、次の記事と概ね同様の方法で、すんなりと Windows 11 に更新完了しました。
intellista.hatenablog.com
上記の記事にもリンクを貼らせていただいていますが、次のサイト様に今回もお世話になりました。
https://mazu-bunkai.com/bunkai-wp/pc/11488/2/mazu-bunkai.com
「DELL XPS 15 L502X」では上記の記事と同様、USBブートからのインストール画面を起動します。

その画面で「SHIFT+F10」を押してregeditでレジストリエディタを起動し「LabConfig」にキーを2つ追加する必要がありました。(BypassSecureBootCheck、BypassTPMCheckの2つで、値はともに1。)
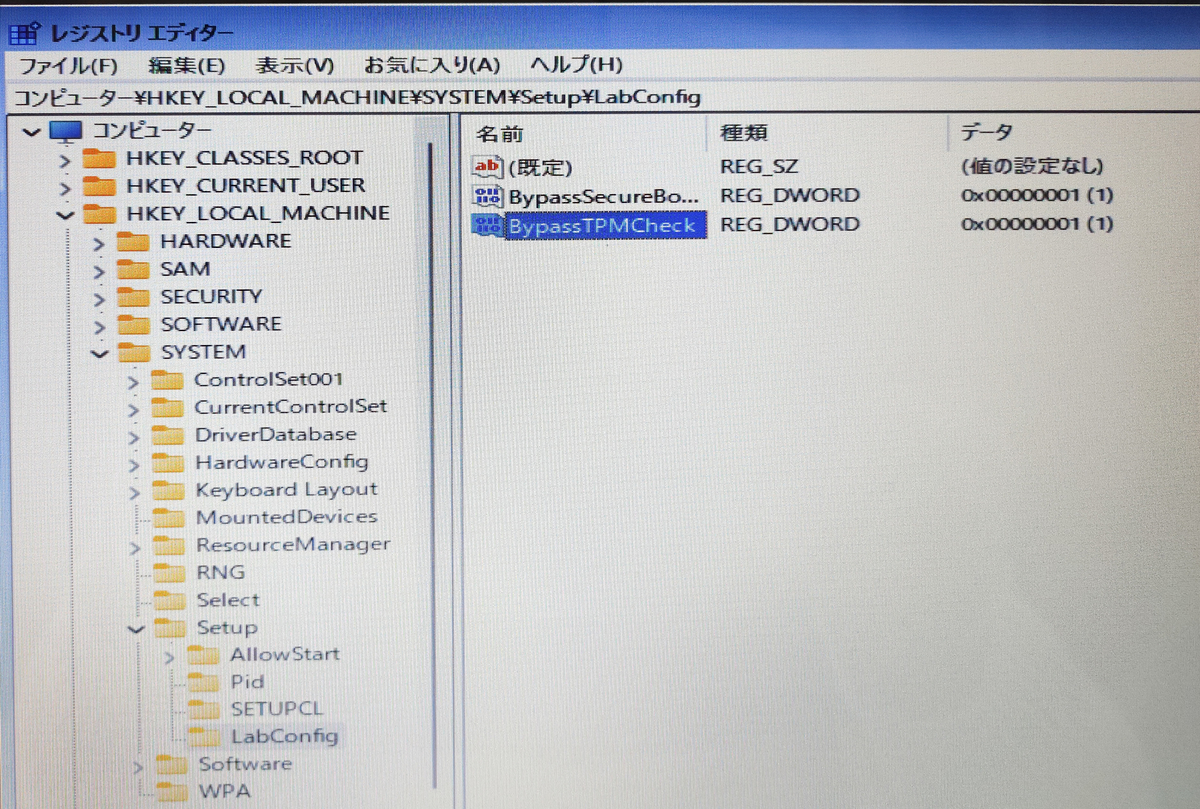
なお、1点だけ気を付けた点があります。
記事同様に「アップブレード」ではなく「カスタム」でインストールするのですが、その次のダイアログとして記事にはない「Windows 11 Home」「Windows 11 Education」「Windows 11 Pro」3択が表示されました。
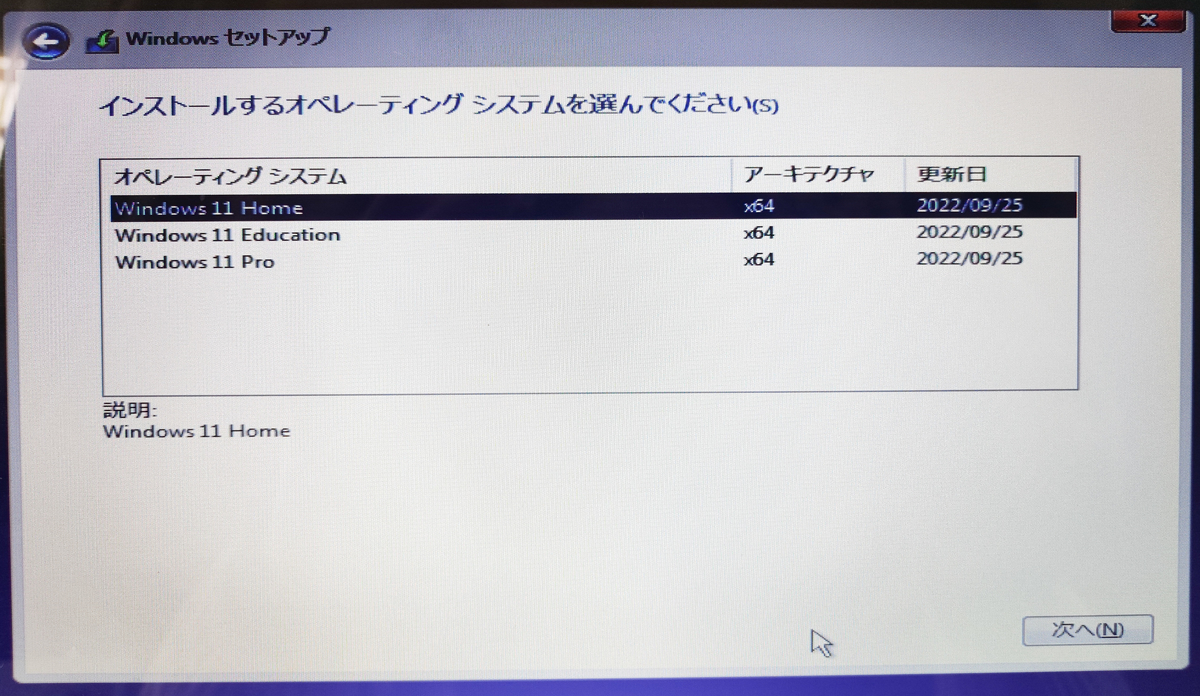
「DELL XPS 15 L502X」は「Windows 10 Home」だった(もともと「Windows 7 Home」だった気がします)ので、「Windows 11 Home」を選びました。
(「Windows 11 Pro」を選びたくなる気持ちがありましたが、軽く調べてみるとHomeとProはやはりライセンスが異なるようなので、おとなしくHomeを選びました。Proを選べるのかもしれませんが、ライセンス認証失敗&修復不能という事態も避けたかったので。)
結果、「Windows 10 Home」から「Windows 11 Home」にアップグレードしたあと、ライセンスは無事にアクティブになっていました。
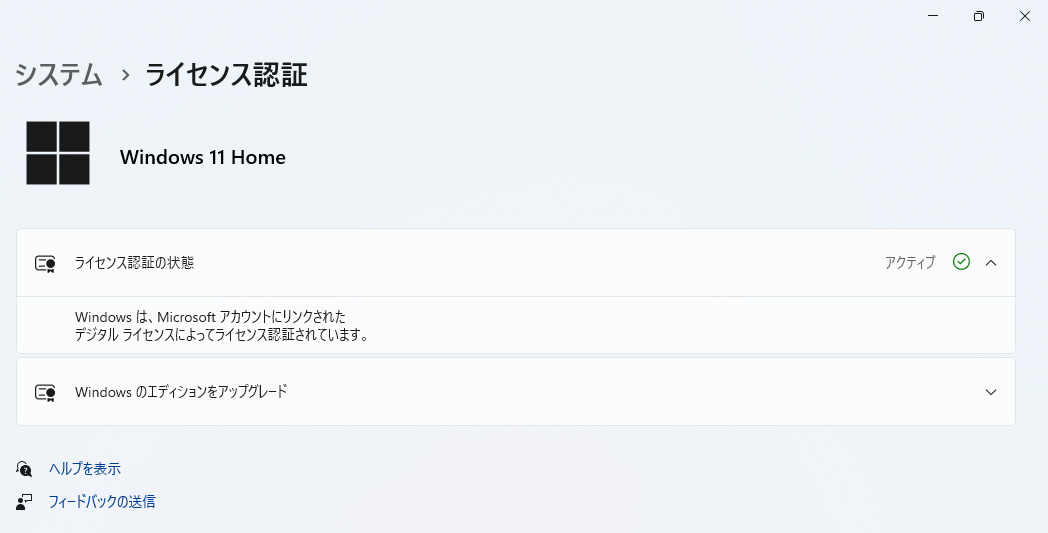
素の Windows 11 に生まれ変わりました。

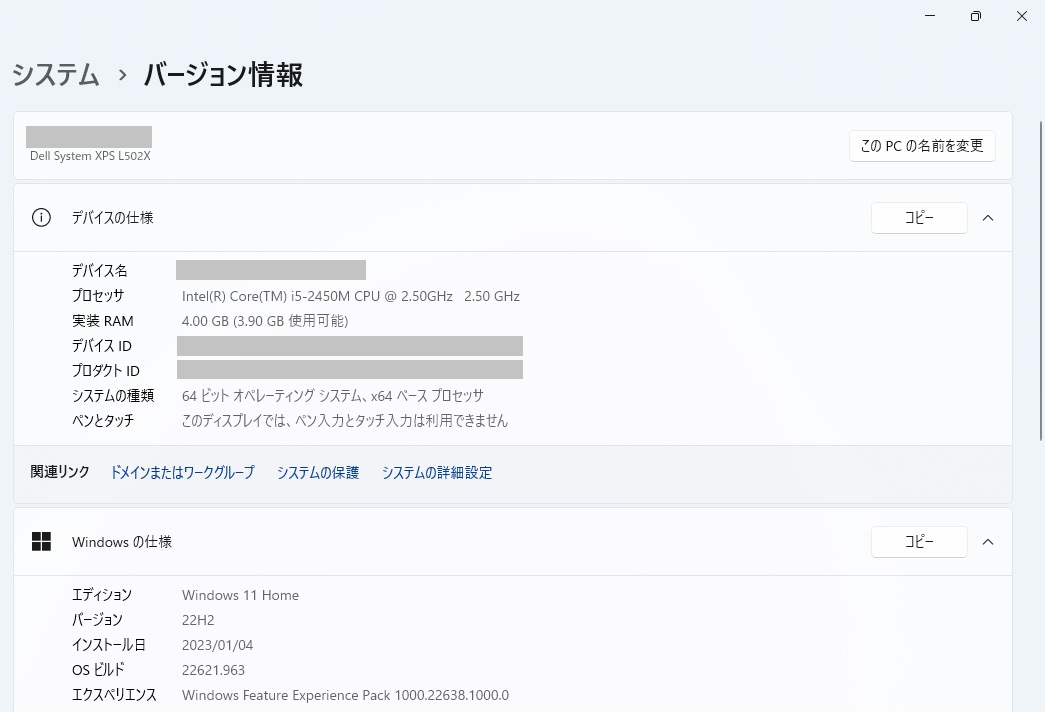
ただ、Windows 11 のシステム要件は満たしていないためと推測しますが、「Windowsセキュリティ」の「コア分離」の「メモリ整合性」はオンにできませんでした。
なお、ご参考までに...今回USBブートからの起動ディスクとして使ったUSBスティックメモリは、プリンストンの「UniSerB」というものです。
これでなくても全く構わないのですが、この製品のようにUSB3.0ですと高速で快適です。
SSD化します!
素の Windows 11 になった「DELL XPS 15 L502X」。
当初より搭載されているHDDですが特に遅さは感じず、十分に軽快です。
ですが経験上、自分も含めてSSD化したときの利用者の反応は「もう戻れない」という快適さなので、このタイミングでSSD化も行うことにしました。
方法
SSD化は、内臓HDDをクローンすることで実現します。
全体の手順は次のようになります。

- PCの分解:
「DELL XPS 15 L502X」を分解し、内臓HDDを取り出します。 - ディスクのクローン:
クローン作業用に、「DELL XPS 15 L502X」とは別のPC(クローン作業用PC)を用意します。クローン作業用PCに「DELL XPS 15 L502X」の内臓HDDと、別途用意したSSDを、両方ともUSB接続します。そして前者を後者にクローンします。 - PCの組み立て:
クローン後のSSDを「DELL XPS 15 L502X」に戻します。
(私の手持ちのパーツの事情から、クローン先の M.2 SATA SSD を2.5インチ変換ケースに入れています。私はSABRENT製のケースを使いました。)
なお、「2. ディスクのクローン」でクローン作業用PCにHDDとSSDをUSB接続するために、次のようにインタフェースの変換装置を使いました。
PCの分解
まず「DELL XPS 15 L502X」を分解して、内臓HDDを取り出しました。
「DELL XPS 15 L502X」の分解方法を検索すると、かなりの記事がヒットします。
また、DELL本家から公式の分解マニュアル(下記)が配布されており、私はこれを参照してスムーズに分解・組み立てできました。
XPS 15 L502Xのサポート | マニュアル | Dell 日本
ここに「XPS L502X サービスマニュアル」というPDFがあります。
公式のメンテナンス用のマニュアルがあるなんて初めてです。分解の記事も散見されますし、修理や改造などの需要がある機種なのでしょうか。
マニュアルの「パームレストアセンブリ」の章に従ってバッテリーと外枠を外し、「ハードドライブ」の章に従ってHDDを外します。
パームレストを外すために「プラスチックスクライブ」というプラスチック製の「ヘラ」のようなものがあるとベターです。探すと売っていたりしますね。
私は持っていなかったので、以前プレゼント包装でついてきた1mm厚弱くらいのプラスチック板の端を少しだけ差し込みつつ、指で慎重に外していきました。

外してわかったのですが、HDDはWestern Digital社のScorpio Blueでした。容量は1TBです。

ディスクのクローン
内臓HDDを外したら、クローン先となる新しいSSDとともに別のPCに接続し、前者から後者にディスクをクローンします。
クローン元のHDDの容量は1TB (うちデータ量は約20~30GB程度)、クローン先のSSDは256GBです。
クローン元より先のほうが容量が小さくても、データ量はクローン先のほうが大きいので、クローンに使うツールによってはクローン可能です。
クローンに使うツールとして、まずは個人的に実績のある「MiniTool ShadowMaker Free」でのクローンを試みました。
何年か前とは異なりダークテーマなUIになっていますが、操作やメニューは同様で迷うことはありませんでした。
クローン先の容量が小さすぎるという警告ダイアログがでるので、OKして実行します。
ところが、11時間以上たっても処理中のまま、残り時間が表示されない状態。うまくいかないようです。
そのため、別のツール「AOMEI Backupper Standard」を使いました。
このツールは今回初めてしったのですが、いくつかの記事をみると何年か前からそこそこ有名なようです。
UIは非常にわかりやすく、迷わずに操作できました。
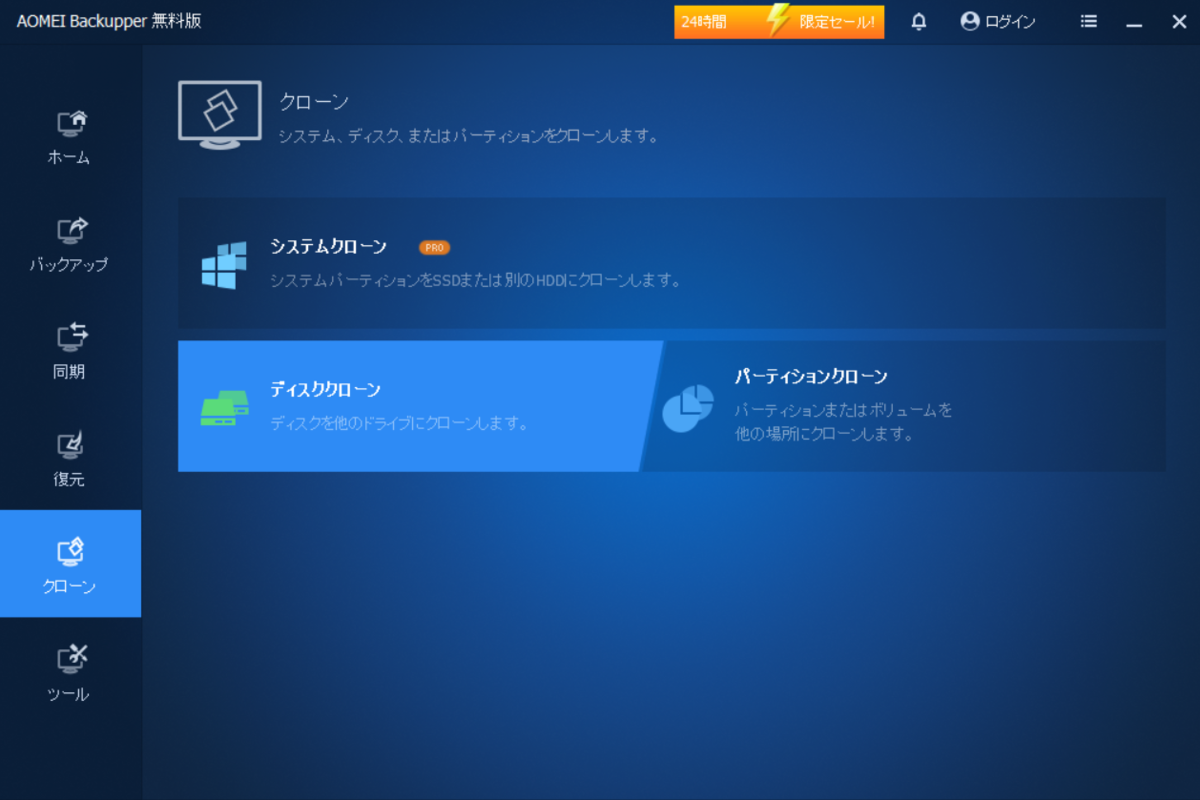
クローンしてみると、1時間少しでクローンが完了。思ったよりも早かったです。

クローン元(ディスク2)とクローン先(ディスク1)のディスクを確認すると、双方とも同様のパーティションがあり、正常にクローンできているようです。
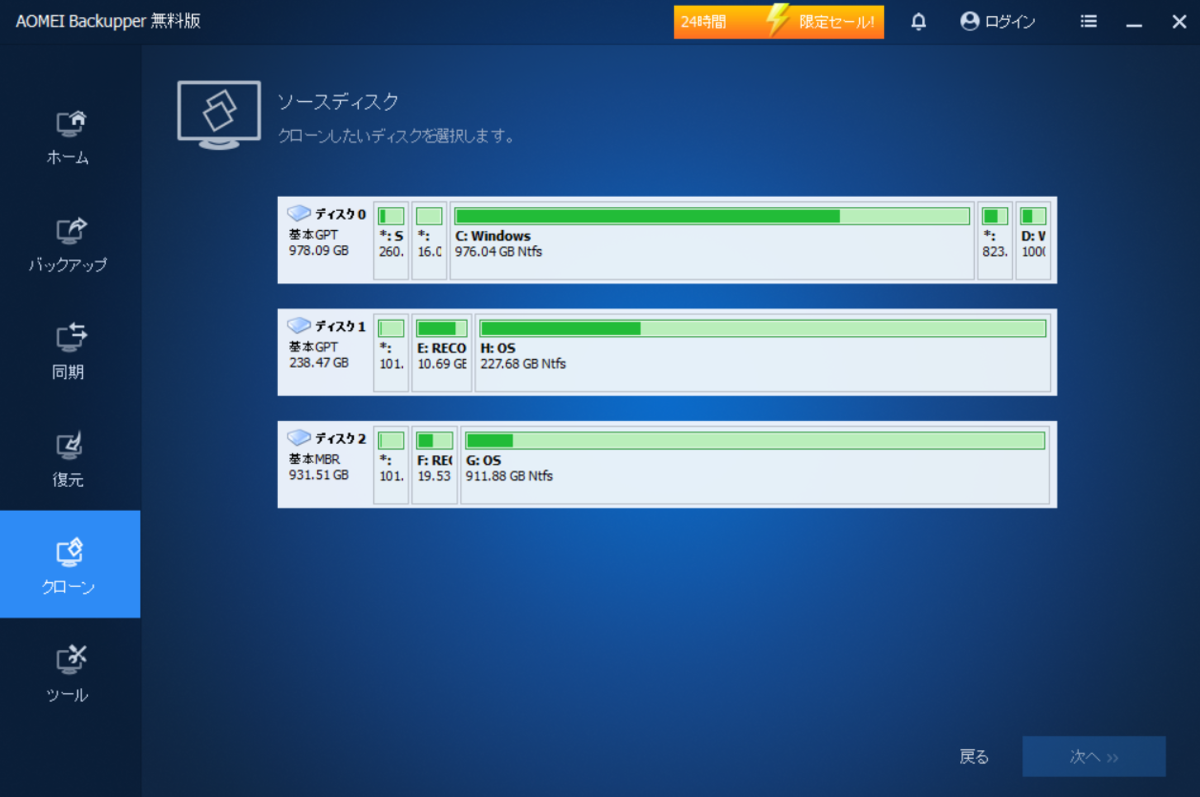
疎通確認のため、クローン先のSSDを「DELL XPS 15 L502X」に仮マウントして起動。
するとほどなく「Operating System Not Found」の哀しい文字列が...
MBRが壊れているパターンかなぁ...と推測して調べてみると、ちょっと違いますが案の定、もとのHDDがMBRだったのに対し、クローン先のSSDがGPTだったので起動に失敗しているようでした。
ディスクがMBRかGPTかは、OSの「コンピュータの管理」の「ディスクの管理」で簡単に確認できます。
もとのHDDがディスク2(931.51GB)、クローン先のSSDはディスク1(238.47GB)です。
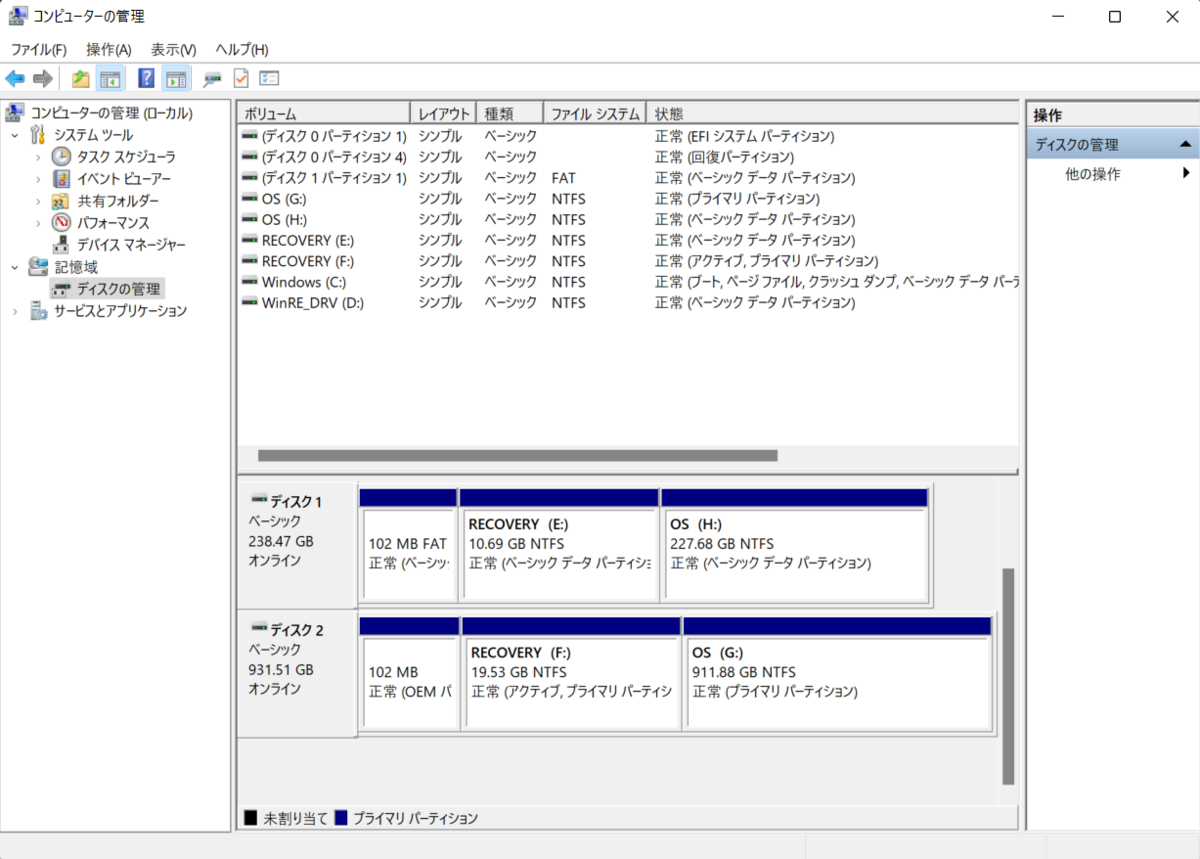
もとのHDD(ディスク2)の部分を右クリックして「ボリューム」を見ると、パーティションのスタイルが「MBR」となっています。

「DELL XPS 15 L502X」はMBRで起動する古いシステムなんですね。
一方、クローン先のSSD(ディスク1)は、パーティションのスタイルが「GPT」となっています。
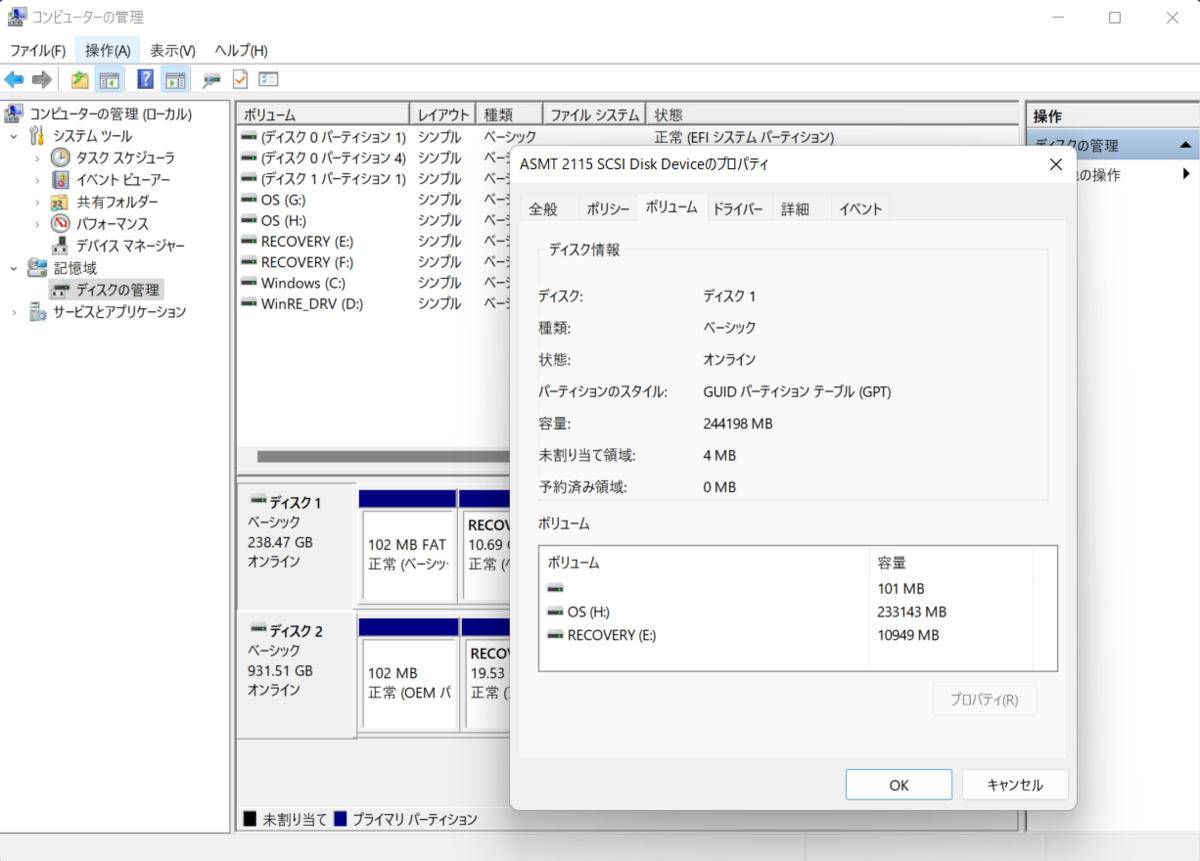
今回用意したSSDは、2017年ころ発売のPC(Windows 10)の内臓SSDだったもので、そのころにはもGPTだったのですね。
さて、無料でGPTをMBRにする方法は、データをすべて消して変換するしかなさそうです。
引き続きOSの機能で簡単に行えます。「ディスクの管理」からクローン先のボリュームをいちどすべて削除し、MBR化します。

SSDをMBR化したあと、「AOMEI Backupper Standard」で再クローンしました。

今度は、クローン元(ディスク2)とクローン先(ディスク1)のディスクがともに「MBR」となっていますね。
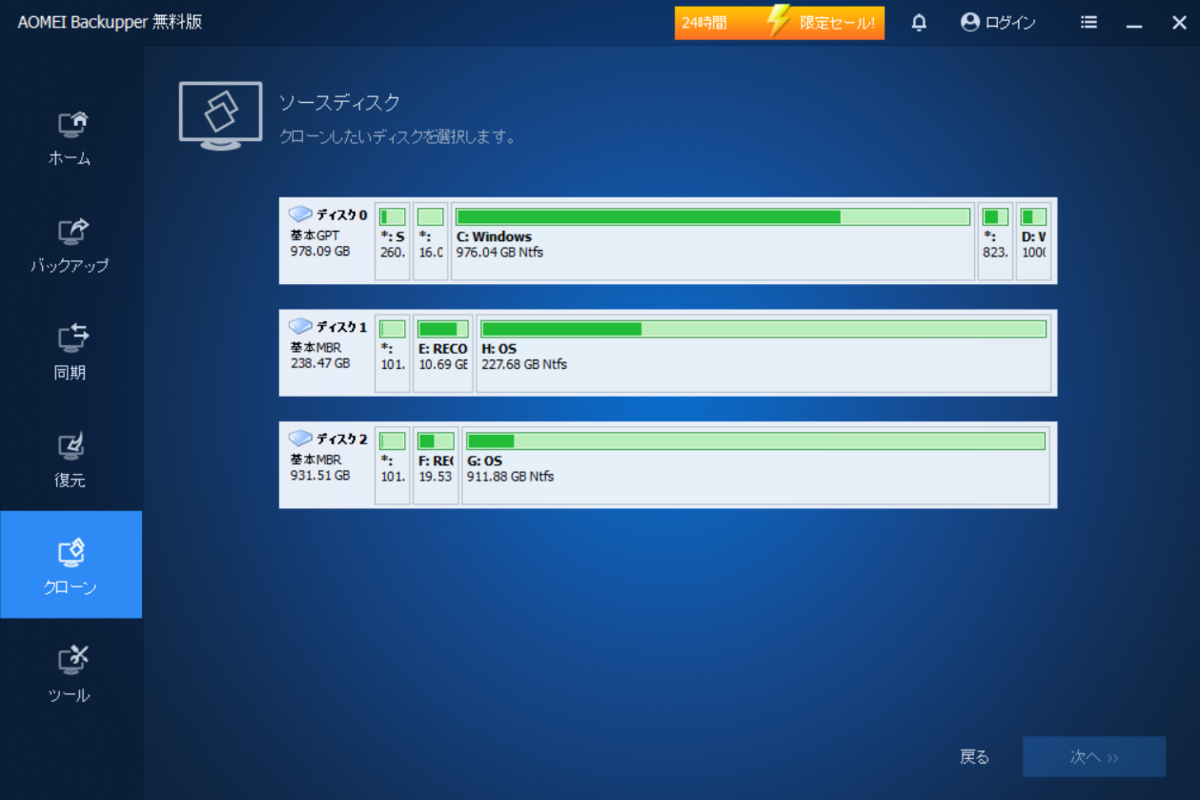
クローン先のディスク(M.2 SATA SSD)を2.5インチ変換ケースに入れます。
そして「DELL XPS 15 L502X」に仮マウントして起動すると、今度は無事に Windows 11 が起動。
うれしいですね。




