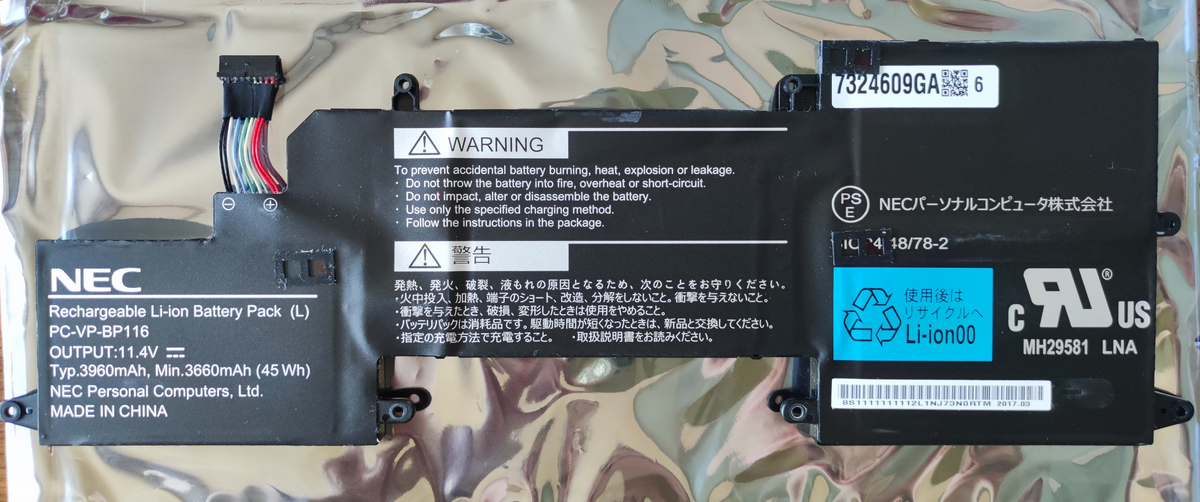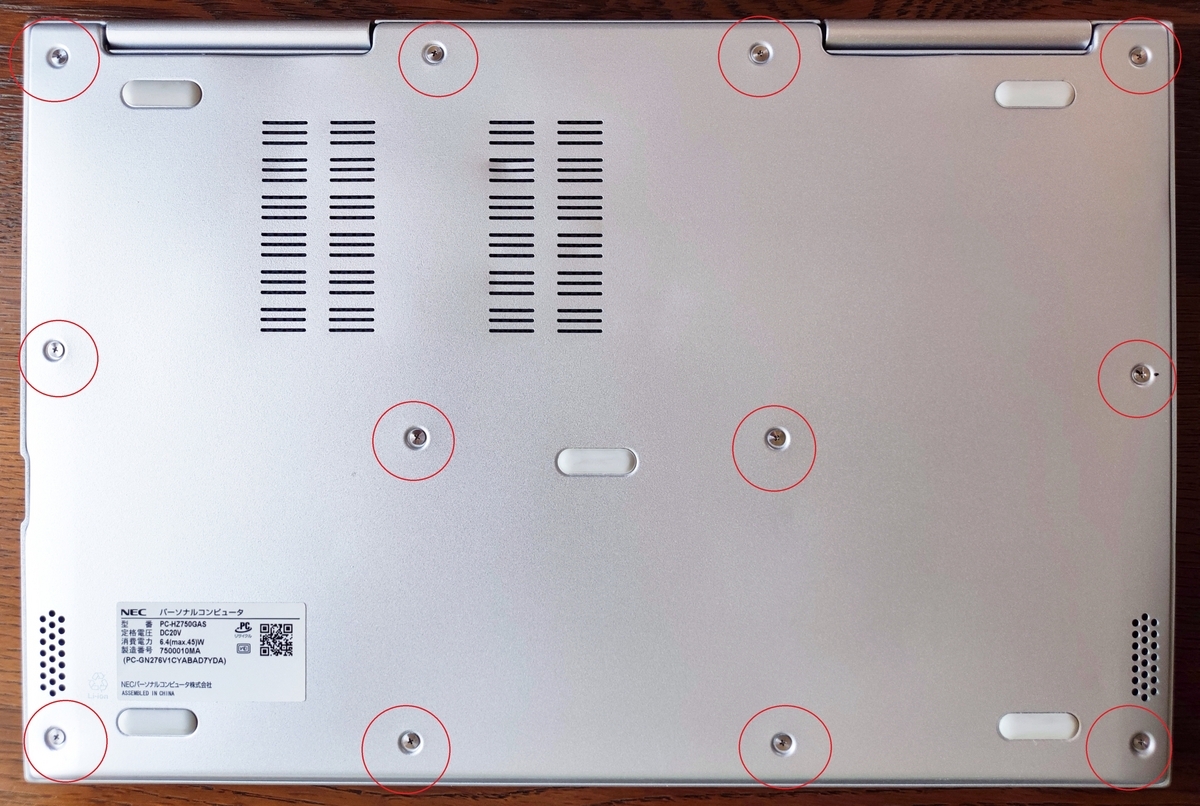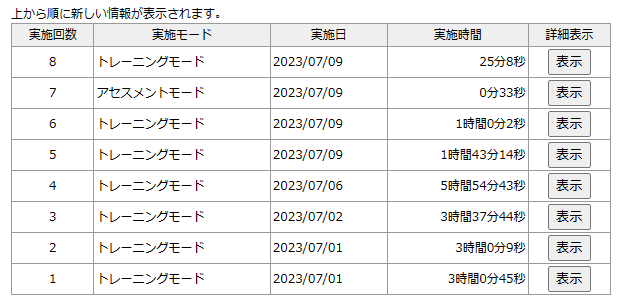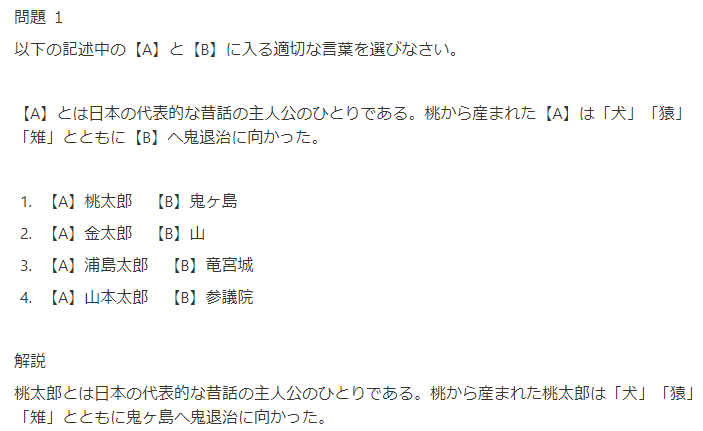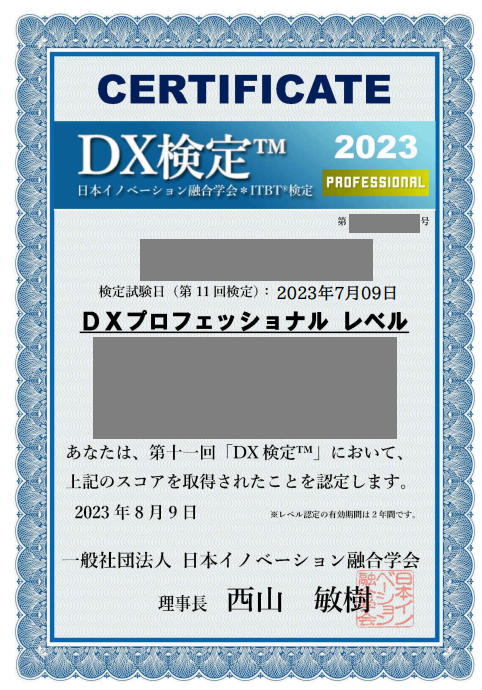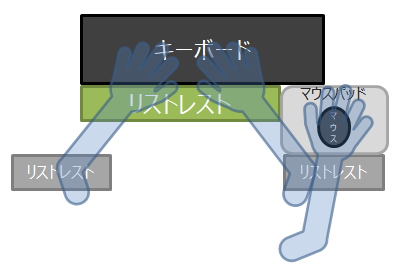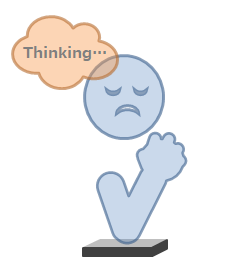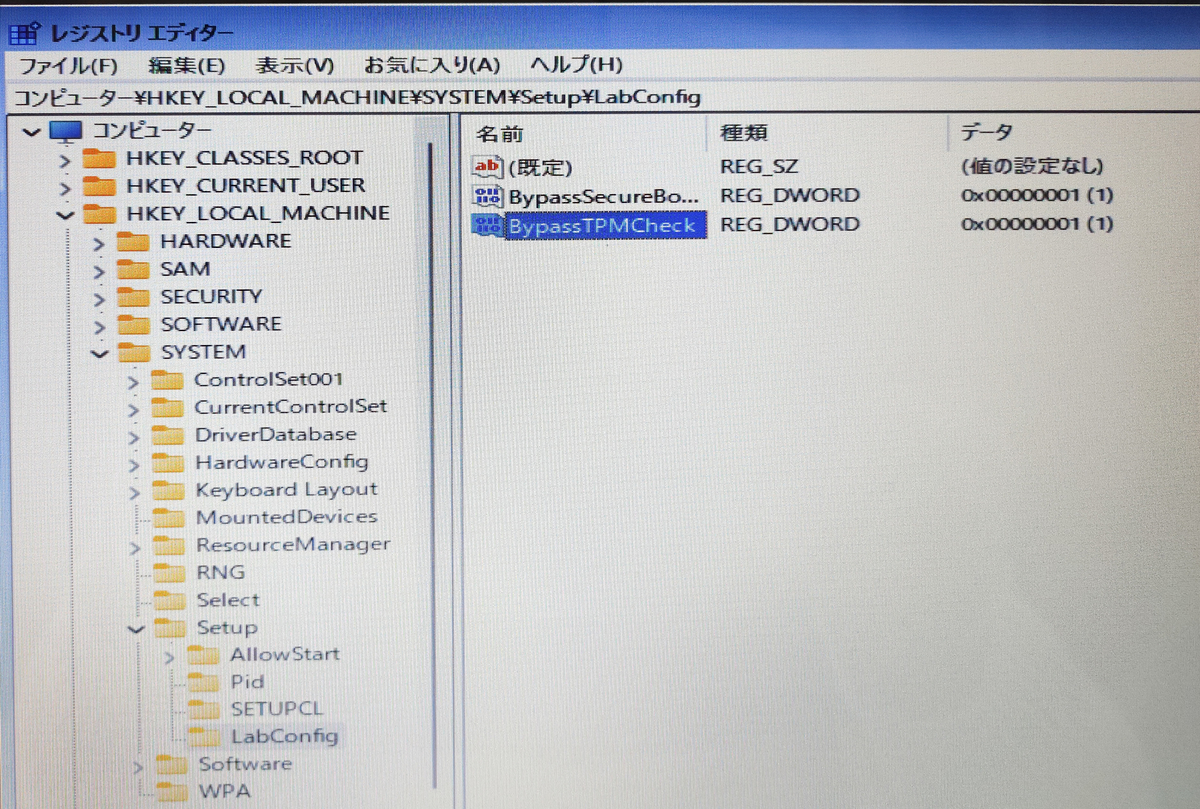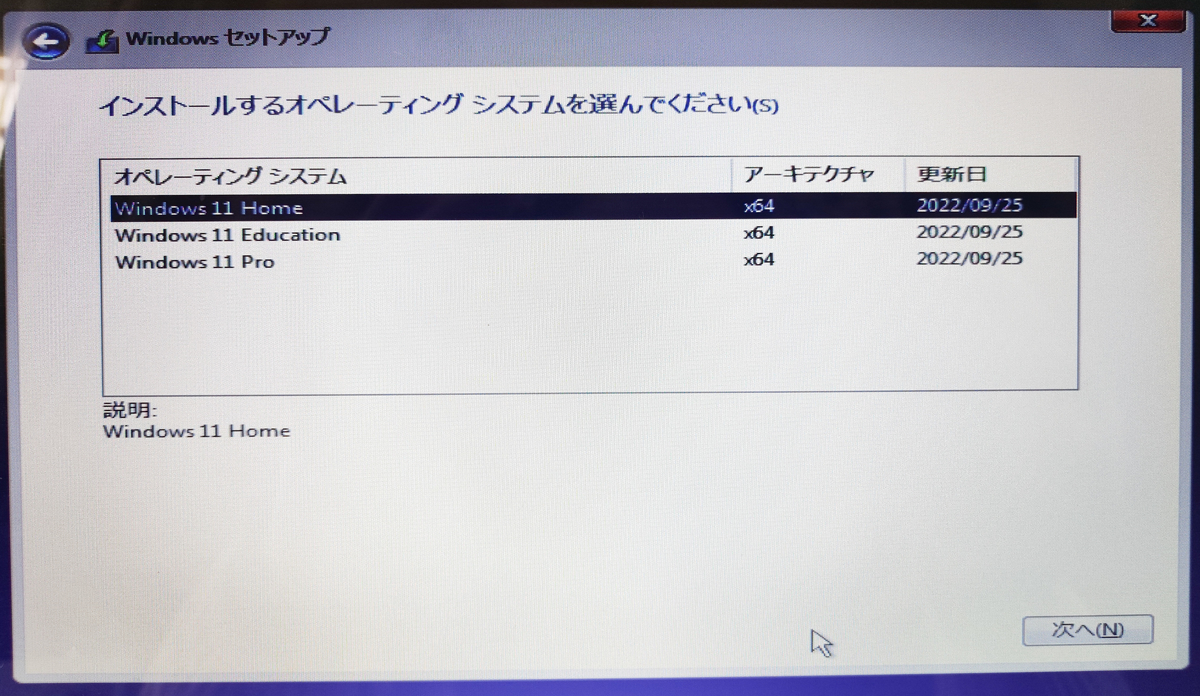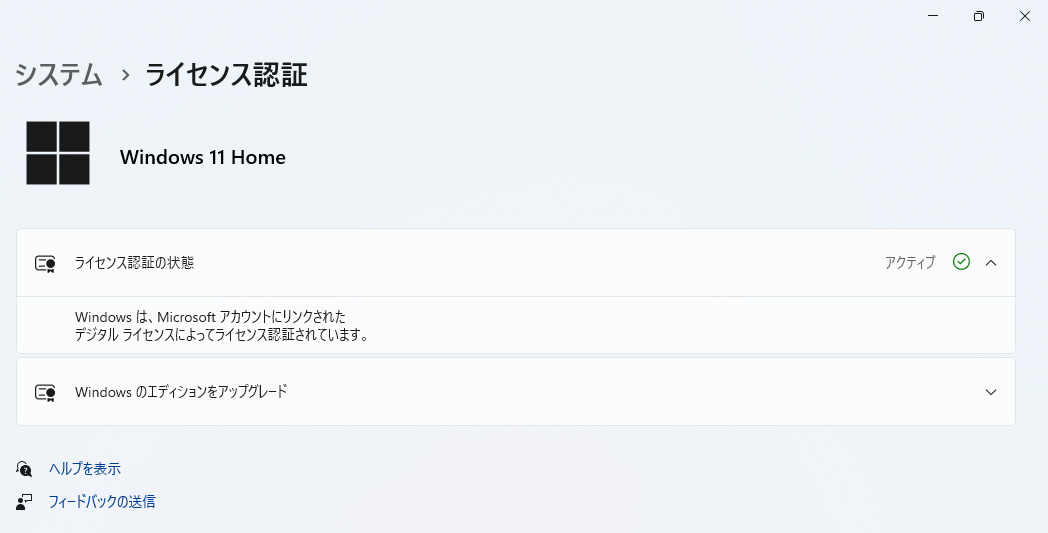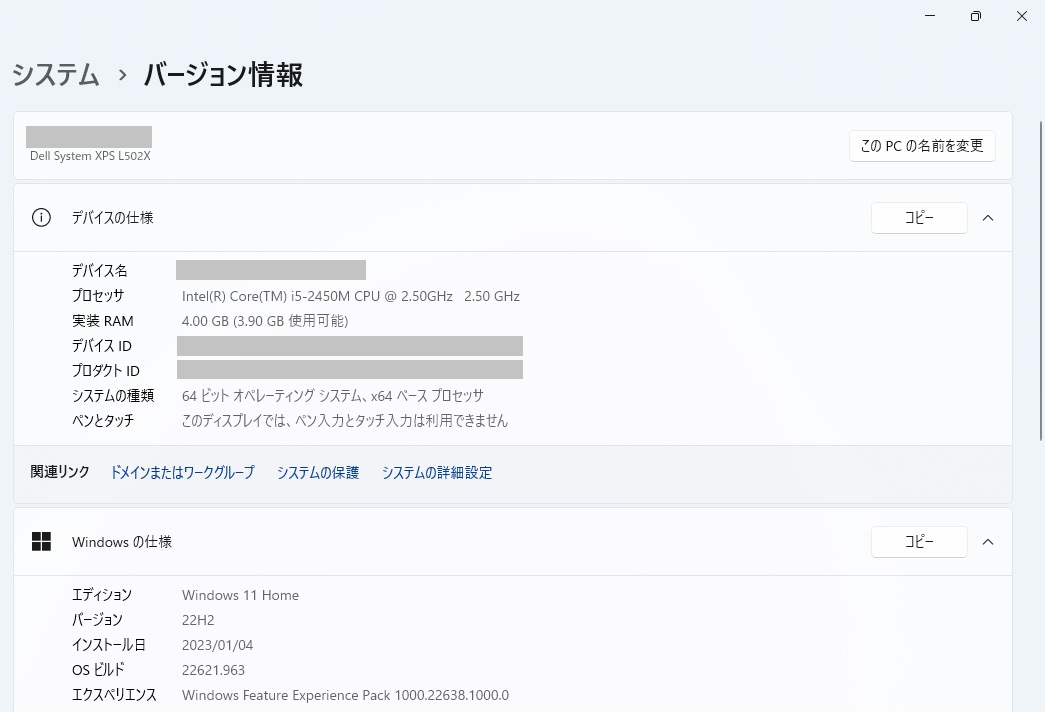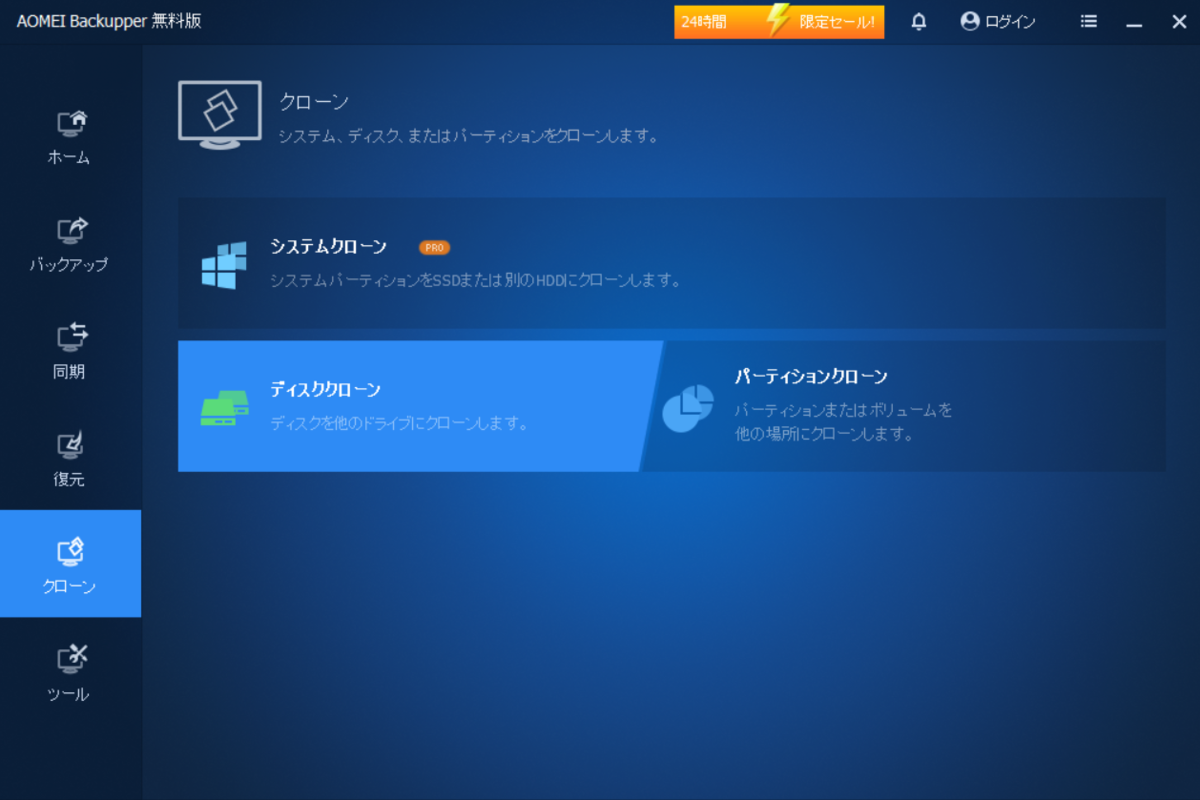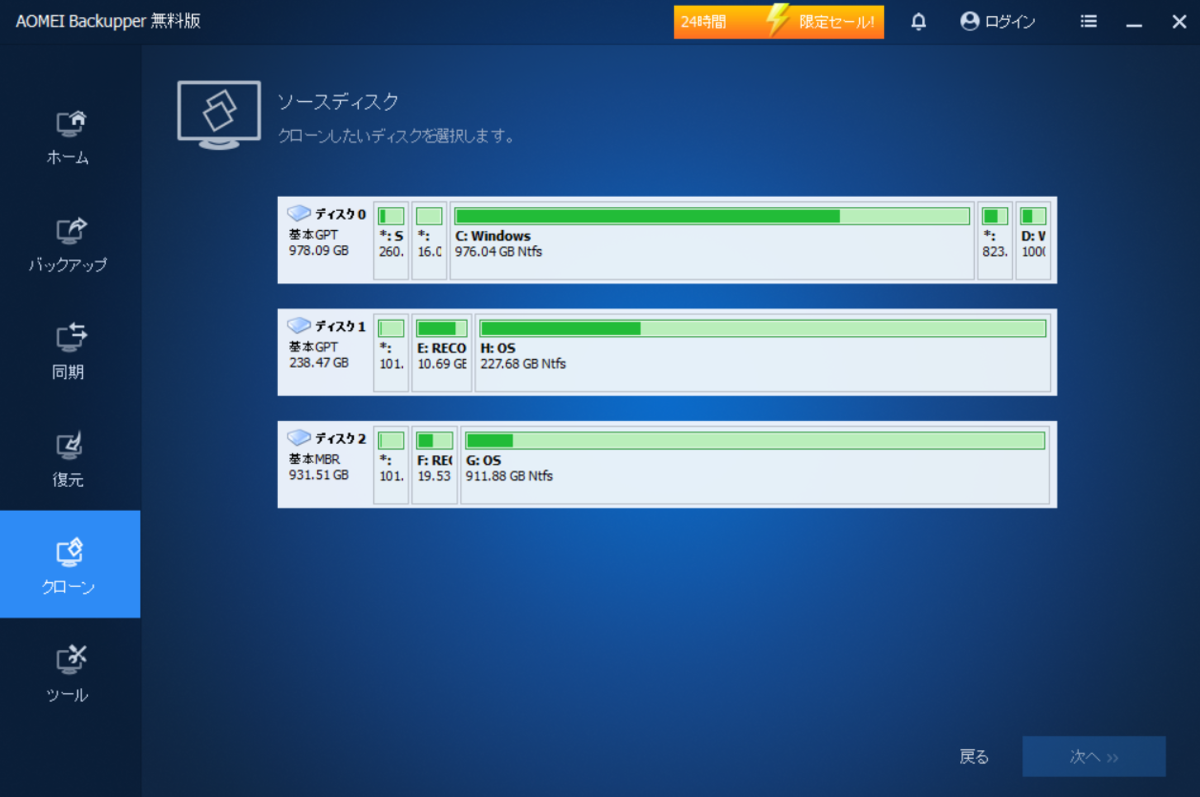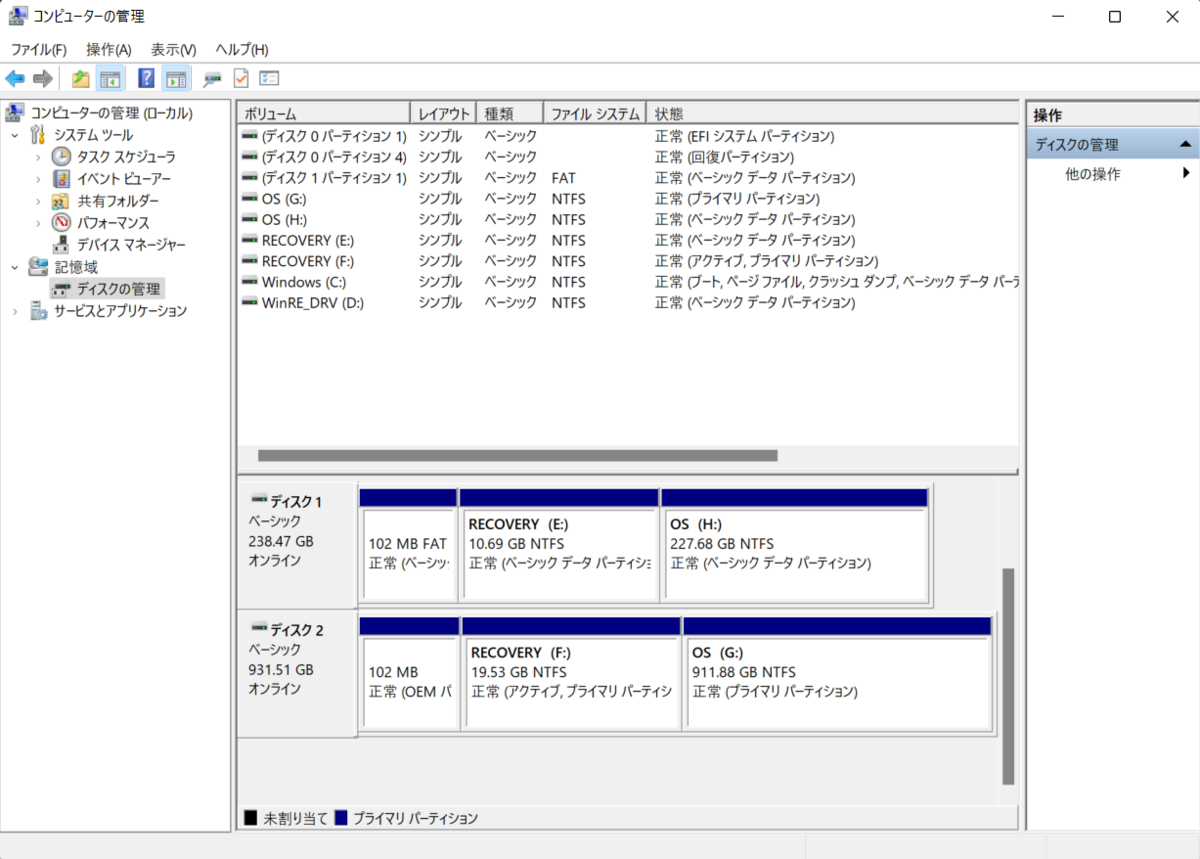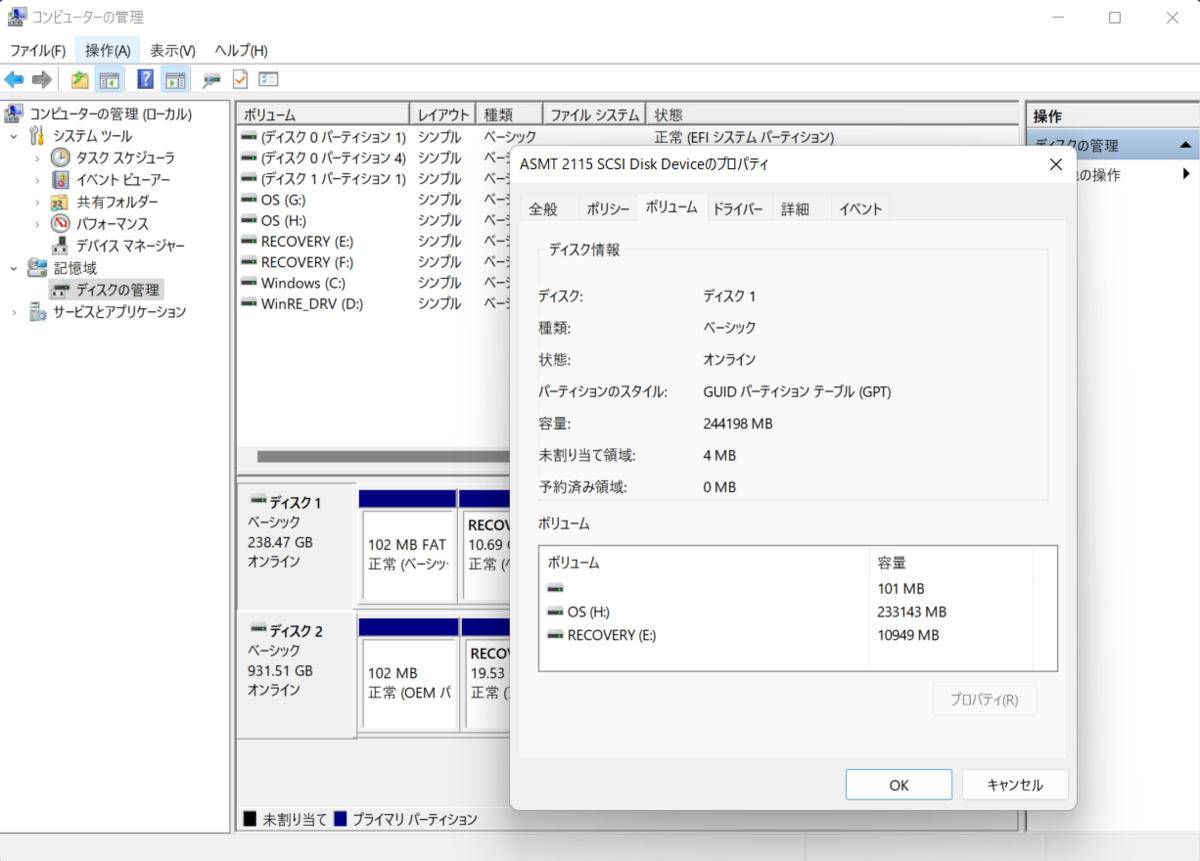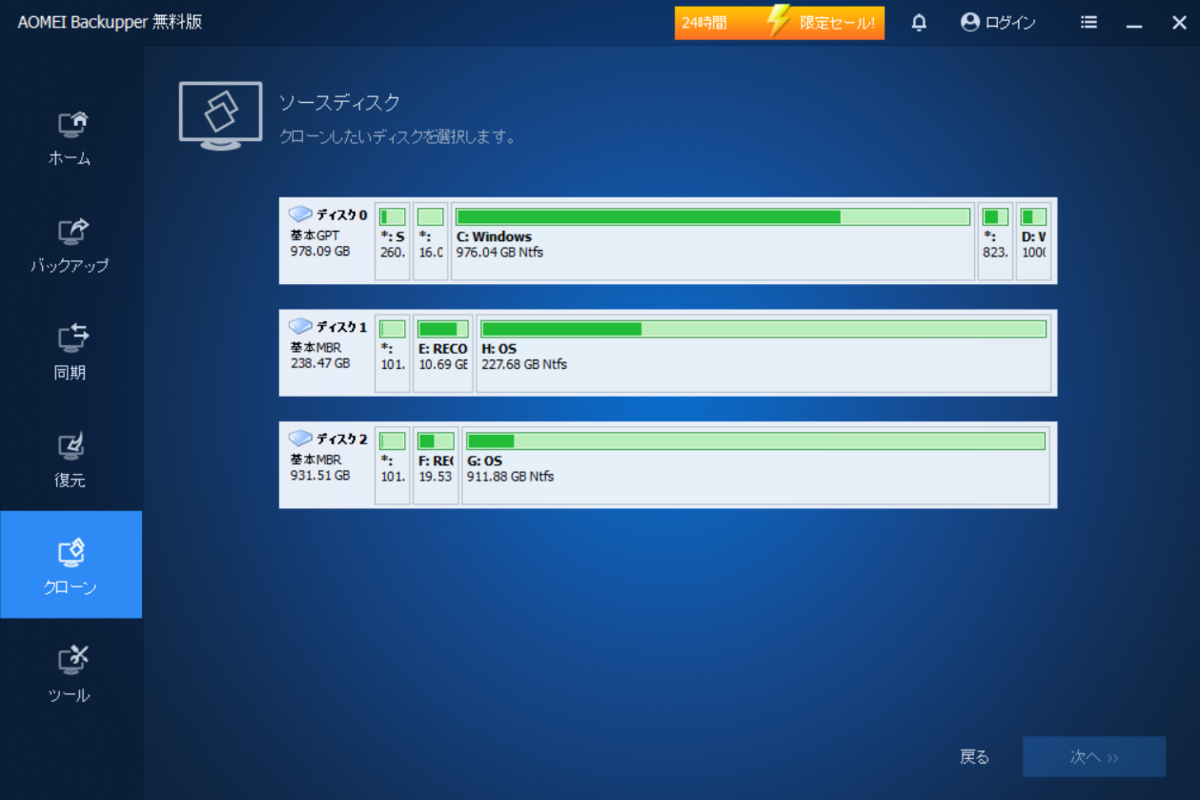こんにちは!
NECのノートパソコン「LAVIE HZ750/G」のバッテリーがまったく充電できなくなって数年が経ちました。
仕様頻度が低いため換装せずにいましたが、お盆休みということもありパソコンいじりできる時間ができたので、思い切って換装しました。
換装作業は非常に簡単で、プラスの細いドライバー1本あれば自分で簡単に実施できます。
やはり電源ケーブルなしでノートパソコン操作できるのは、本当に快適ですね。
今回はNECのノートパソコン「LAVIE HZ750/G」のバッテリー換装についてレポートします。
新旧のバッテリーについて
もともとのバッテリーと換装する新しいバッテリーについて説明します。
換装手順
それでは、NECのノートパソコン「LAVIE HZ750/G」のバッテリーを換装します。
換装手順は次のとおりです。
- 裏ブタのネジ(銀12本)をすべて外す
- 裏ブタを開ける
- バッテリーの上の固定テープをはがしてケーブルを浮かす
- バッテリーのコネクタを外す
- バッテリーのネジ(黒1本)を外す
- バッテリーを外す
- 新しいバッテリーを付ける
- バッテリーのネジ(黒1本)を付ける
- バッテリーのコネクタを付ける
- バッテリーの上の固定テープをつけてケーブルを固定する
- 裏ブタを閉じる
- 裏ブタのネジ(銀12本)をすべてつける
ひとつひとつ具体な手順
1. 裏ブタのネジ(銀12本)をすべて外す
裏ブタのネジ(銀12本)をすべて外します。すべてプラスネジです。精密ドライバーがおススメです。

2. 裏ブタを開ける
裏ブタのネジ(銀12本)をすべて外したら、裏ブタを開けます。裏ブタの端から爪やヘラを入れて浮かせば、簡単にペラッと外れます。

3. バッテリーの上の固定テープをはがしてケーブルを浮かす
裏ブタを開けたら、バッテリーの上の固定テープ(下の画像の赤丸の箇所)をはがしてケーブルを浮かします。

※手順3~5は順不同です。
4. バッテリーのコネクタを外す
裏ブタを開けたあと、バッテリーのコネクタ(下の画像の赤丸の箇所)も外します。

※手順3~5は順不同です。
5. バッテリーのネジ(黒1本)を外す
裏ブタを開けたあと、バッテリーのネジ(黒1本。下の画像の赤丸の箇所)も外します。

※手順3~5は順不同です。
6. バッテリーを外す
バッテリーのネジ(黒1本)を外したら、いよいよバッテリーを外します。
浮かしたケーブルの間をうまいこと知恵の輪のようにいったり来たりしながら、簡単に外せます。
外し終わると、下の画像のようになります。

7. 新しいバッテリーを付ける
もともと付いていたバッテリーを外したら、新しいバッテリーを付けます。
外した時と同様に、浮かしたケーブルの間をうまいこと知恵の輪のようにいったり来たりしながら、簡単に付けられます。
付け終わると、下の画像のようになります。

8. バッテリーのネジ(黒1本)を付ける
新しいバッテリーを付けたら、バッテリーのネジ(黒1本。下の画像の赤丸の箇所)を付けます。

※手順8~10は順不同です。
9. バッテリーのコネクタを付ける
新しいバッテリーを付けたあと、バッテリーのコネクタ(下の画像の赤丸の箇所)を付けます。

※手順8~10は順不同です。
10. バッテリーの上の固定テープをつけてケーブルを固定する
新しいバッテリーを付けたあと、バッテリーの上の固定テープ(下の画像の赤丸の箇所)をつけてケーブルを固定します。

※手順8~10は順不同です。
11. 裏ブタを閉じる
バッテリーのネジ、コネクタ、固定テープをすべて付けたら、裏ブタを閉じます。
まとめ
今回はNECのノートパソコン「LAVIE HZ750/G」のバッテリー換装について説明しました。
新旧のバッテリーのスペックと、具体的な換装手順について説明しました。
機種によるかもしれませんが、バッテリーの換装くらいであれば、ドライバー1本で自分で簡単にできることを共有できたら嬉しいです。
なお、機種は異なりますが、Windows 11 化やSSD化について記事があるので、よろしければ是非ご覧ください。
intellista.hatenablog.com