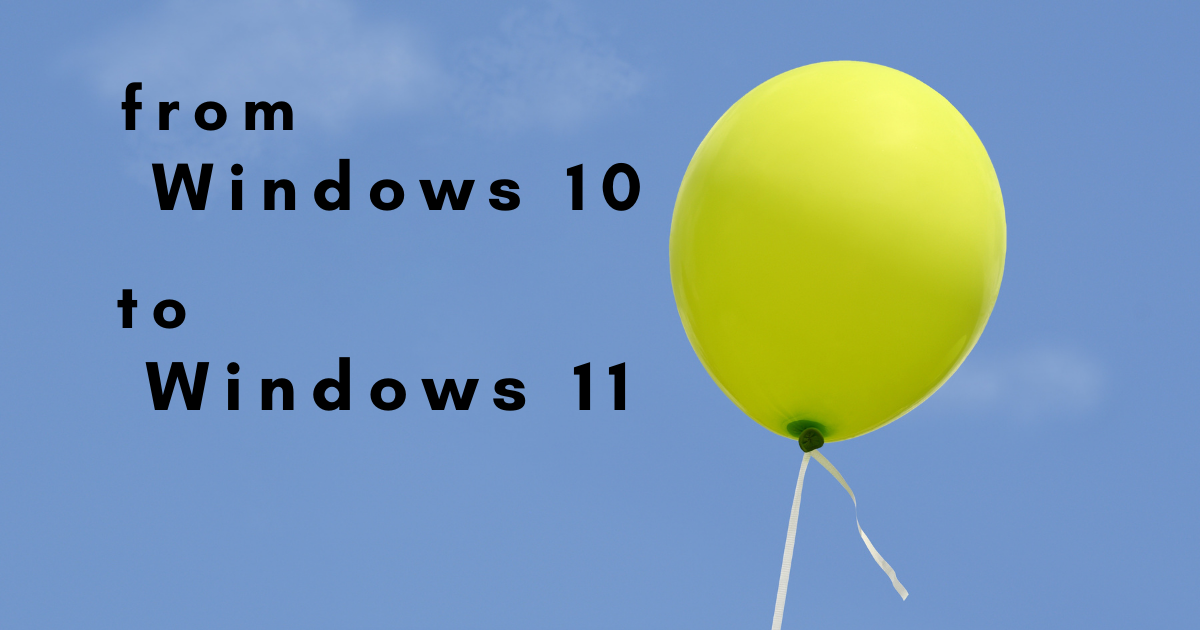
こんにちは!
Windows 10 で参加した「Windows Insider Program」。
本当に大失敗でした。
私の環境では「Windows Update」が確実に失敗するようになったためです。
具体的には、「Windows Update」後の再起動により、OSが起動しなくなってしまいました。
しかもこの「Windows Insider Program」、やっぱり元に戻したいと思ってもその方法は、なんと「OSをクリーンインストールする必要がある」のです。
そのため、セキュリティ的な不安をかかえながら「Windows Update」をかけずに、使ってきました。
しかし2021年10月末、ついに「Windows Insider Program」により時限式となる Windows 10 の期限が来てしまいました。
放っておけば、ある期間を過ぎるとOSが起動しなくなります。
ダメもとで行った「Windows Update」もやはり失敗。
「ついに・・・詰んだ・・・」
と、思ったときに急に思い出したのが、2021年10月5日に提供開始となった Windows 11 です。
少し調べると、Windows 11 はしばらくは無償提供で、ダウンロードしてアップグレードできそうだとわかりました。
これは、まさに渡りに船。
「OSをクリーンインストールする必要がある」という条件が舞い込んできました。
私の環境は Windows 11 の要件を満たしていません。
しかし、どのみちこのまま放っておけば使えなくなる一択なので、Windows 11 へのアップグレードを試してみました。
すると、いともあっさりと Windows 11 へのアップグレードが完了しました。
「Windows Insider Program」によるデスクトップの「評価コピー。」の文字列もきれいさっぱりなくなって、本当にスッキリしました。
いまのところ、動作も安定しています。
そこで、今回は Windows 10 から Windows 11 にアップグレードできたお話をご紹介します。
アップグレードした環境
アップグレードした環境(パソコン)は、次のとおりです。
- 富士通のESPRIMOシリーズ「ESPRIMO WF1/C2」
- プリインストールされた Windows 10 Home
(ただし利用開始後に「Windows Insider Program」を適用) - TPMは搭載しています。バージョンは不明です
(Windows 11 の要件のひとつに TPM バージョン 2.0 があります)
下記のスペックはご参考です。(今回の話と無関係です。)
- HDD 1TB を SSD 256GB に換装
(ノートPCの強化で余った M2 SATA を 2.5インチケースに入れ、3.5インチアダプタでマウント)
このPC、SSDモデルもあったのですがHDDモデルを選びました。しかし2年ほどでダンマリレベルに遅くなってしまいました。結局、自分でSSD化して使えるレベルに復活させました。 - メモリは32GBに拡張
(なので、買い替えよりも延命を考えました) - ディスプレイ一体型のPCで、画面サイズは23.8インチです。
(大きくて見やすいです。) - CPUは、第7世代 インテル Core i7 7700HQ 2.8GHz。
(BIOSにオーバークロックの設定もなく、そのままです。)
Windows 10 からの死の宣告
Windows 10 での「Windows Insider Program」に関するトラブルと、Windows 11 へアップグレードを選択するまでの経緯をご説明します。
Windows Update → ブルースクリーンで無限再起動
2021年1月27日のビルドに更新できたのを最後に、その後この10月31日まで9か月間もの間、「Windows Update → ブルースクリーンで無限再起動」の呪いに悩まされてきました。
その度にPCをばらしてバックアップのディスクイメージをクローンして復旧してきました。
2021年5月ころは、下記の記事のように、手動の「Windows Update」は失敗するものの、自動の「Windows Update」はなぜかうまくいく、という状況でした。
intellista.hatenablog.com
しかし、夏ごろになるともう、手動だろうが自動だろうが、「Windows Update → ブルースクリーンで無限再起動」となり、完全に呪われてしまいました。
ところで、「リリース プレビュー」を選べば、「Windows Update」に「Windows Insider Program」の不安定な更新内容が含まれないことがわかっており、「Windows Update」が成功する可能性はありました。
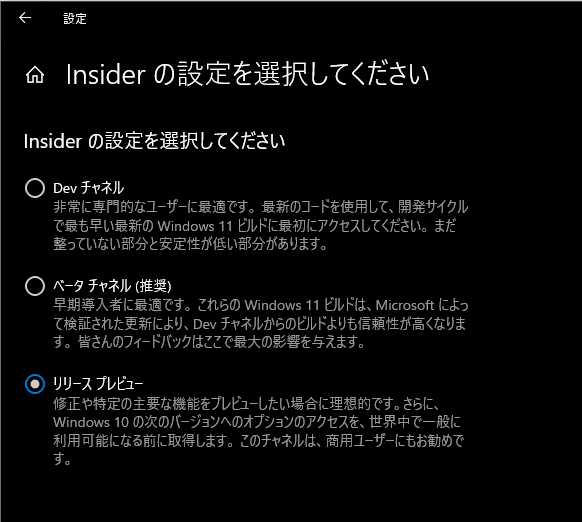
しかし、何度「リリース プレビュー」を選んでも、勝手に「Dev チャネル」に戻ってしまうという、どうしようもない状態でした。
(ちなみに、ベータチャネルにしてもDevチャネルに戻ってしまいました。)
「Windows Insider Program」からの脱退も効果なし
Microsoft アカウントから「Windows Insider Program」の脱退も試しました。
下のページで「今すぐプログラムから脱退する」をクリックします。

しかし、下図のようにWindows 10 とのリンクが削除されるのみで、OSのビルドは「Windows Insider Program」のままでした。
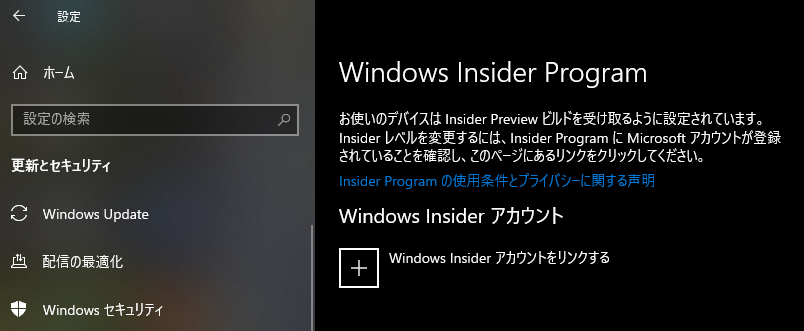
修復領域からWindows 10 の再インストールも効果なし
PCのマニュアルを参照し「ほぼ工場出荷時に戻す」という手順も試しました。
といっても、特別な方法ではなく、ディスクの修復領域からのWindows 10 の再インストールになります。
結果、設定はキレイに初期化されるもののOSのビルドは「Windows Insider Program」のままでした。
いちど「Windows Insider Program」を有効化すると、本当に「OSをクリーンインストールするしかない」ようです。
突然、なおったかに見えましたが・・・
その後、9月頃には急に、「リリース プレビュー」で固定できるようになり、「Windows Update」で正常に適用され再起動するようになりました。

よかった・・・これで「Windows Insider Program」を無視して延命できそうだ・・・
という安堵も、すぐに終わることになります。
ビルドの期限切れ、そして Windows 11 へのアップグレード
そんな夏も終わって秋も深くなってきた10月なかば。
「お使いの Windows ビルドは 2021/10/31 に期限切れになります」とメッセージがでるようになってしまいました。

「Windows Insider Program」のビルドの期限が切れると確か、その後しばらくするとOSが起動しなくなったはず・・・
ダメもとで再度「Windows Update」を試してみると・・・やはり「ブルースクリーンで無限再起動」。
これで、この「Windows 10」を延命する方法がなくなった、と思いました。
しかも、OSが異常なこの状態では中古買取で値段が付くとも思えません。
そのとき、ふと思い出しました。
Windows 11 が10月に提供されていたはず・・・
少し調べると、2021年10月5日に提供開始となっており、しばらくは無償提供で、ダウンロードしてアップグレードできそうだとわかりました。
これは、まさに渡りに船。
「OSをクリーンインストールするしかない」という条件をクリアして、成功すれば「Windows Insider Program」の悪夢から抜け出せるかもしれません。
懸念点としては、私の環境は Windows 11 の要件を満たしていません。
(スクリーンショットを取り損ねましたが、「設定 > Windows Update>Windows Insider Program」のウィンドウに表示されていました。
しかし、どのみちこのまま放っておけば「使えなくなる一択」なので、「Windows 11 へのアップグレード」を試してみました。
Windows 11 への移行
Windows 11 へアップグレードした主な流れをご説明します。
USBメモリの用意
まず、8GB以上のUSBメモリが必要でしたので、準備しました。
私が使ったのは、休眠していた64GBのUSB 3.0のメモリスティックです。

また、前提として、USBからブートできるPCである必要があります。
幸いにも、今回のPC (ESPRIMO WF1/C2) はUSBでのブートに対応していますので、問題ありませんでした。
なお、USBメモリは Windows 10 でフォーマットしておきましょう。
(クイックフォーマットで十分です。)
フォーマットしておかないと、後述のUSBメモリへのインストーラの書き込みの際に、書き込み対象のUSBメモリが表示されず、先に進めません。
(私はフォーマットしましたが、おそらく Windows 10 で読み込めるファイルシステムになっていれば大丈夫かと推測します。)
インストーラのダウンロード
次のサイトにアクセスします。
https://www.microsoft.com/ja-jp/software-download/windows11
3つあるトピックのうち、2つ目の「Windows 11 の インストール メディア を作成する」から「ダウンロード」ボタンを押します。
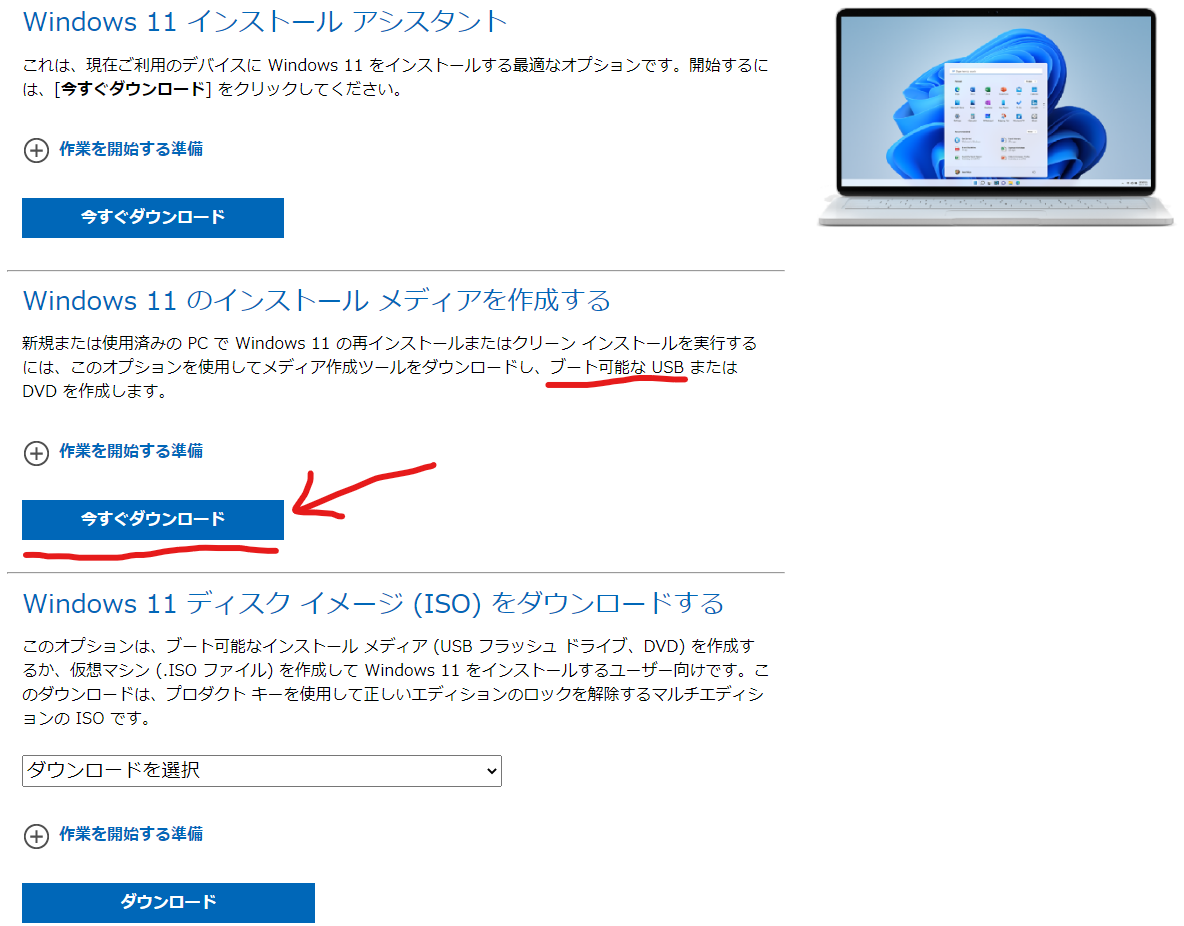
実行ファイルがダウンロードされます。
インストーラをUSBメモリへの書き込む
ダウンロードした実行ファイルを実行すると、Windows 11 のインストーラをUSBに書き込めます。
ウィザード形式ですんなり進めるので、特筆すべき点はありません。
1点だけ、USBメモリは、Windowsでフォーマットしておくとスムーズです。
フォーマットせずにUSBメモリをPCにさしても、ウィザードで書き込み先のUSBメモリが表示されず、先に進めませんでした。
フォーマットすると、無事に表示され、USBメモリに書き込めました。
書き込んだUSBメモリでブートする
書き込んだUSBメモリでブートし、Windows 11 インストーラを起動します。
今回のPC (ESPRIMO WF1/C2) はUSBでのブートに対応していますが、次のような手順でUSBから起動する必要がありました。
- USBメモリをPCにさす
- SupportボタンでPCを起動する (PCによってはF2やF12を押しながら、の手順に相当します)
- 起動可能なデバイスの一覧(ディスク、光学ドライブ、USB、など)が表示される
- USBメモリを選択する。
インストーラが起動すると、ウィザード形式で進むので、平易です。
ただ、2点だけ「ん?」と思った点がありました。
- インストール方法は「カスタム」で
インストール方法として「アップグレード」「カスタム」の2つを選べるようになっているのですが、結論からすると「カスタム」を選んでうまくいきました。
「アップグレード」を選んでも、「インストール媒体からできない」旨が表示されて最初の画面にもどる、というループの手順になるので、私の場合は「カスタム」一択でした。
(「アップグレード」したいのに、なぜ「アップグレード」が拒否されるのかよくわかりませんが・・・) - 推奨空き領域
推奨の空き領域が50GB以上という警告が表示されていますが、今回は21GBほどでした。
しかし、問題なくインストールできました。
Windows 11 への移行が成功
これまでの手順のあと、画面の指示に従っていくつかの設定を選択しただけで、あっけなく Windows 11 の環境に生まれ変わりました。

今までの無限再起動の苦悩はいったい何だったのかというくらい、本当にあっさりと終わりました。
「Windows Insider Program」のとき、デスクトップの右下に刻みこまれていた「評価コピー。」などの文字列も、キレイさっぱり消えています。
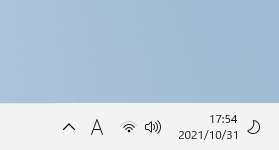
なんとすがすがしいことでしょうか!
ライセンス状態もアクティブです。
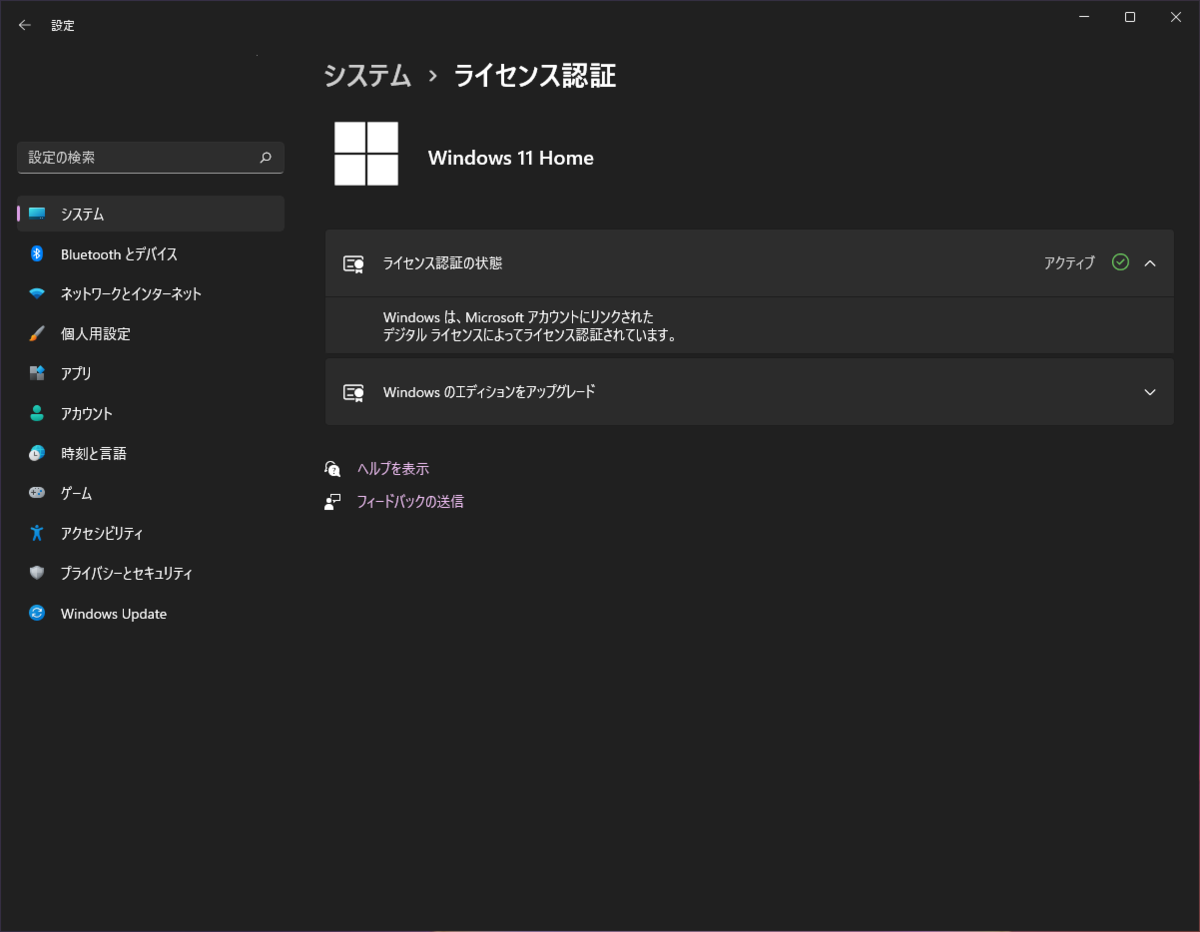
ただし、依然、Windows 11 のハードウェア要件を満たしていないとのことなので、そこは覚悟しておく必要がありそうです。
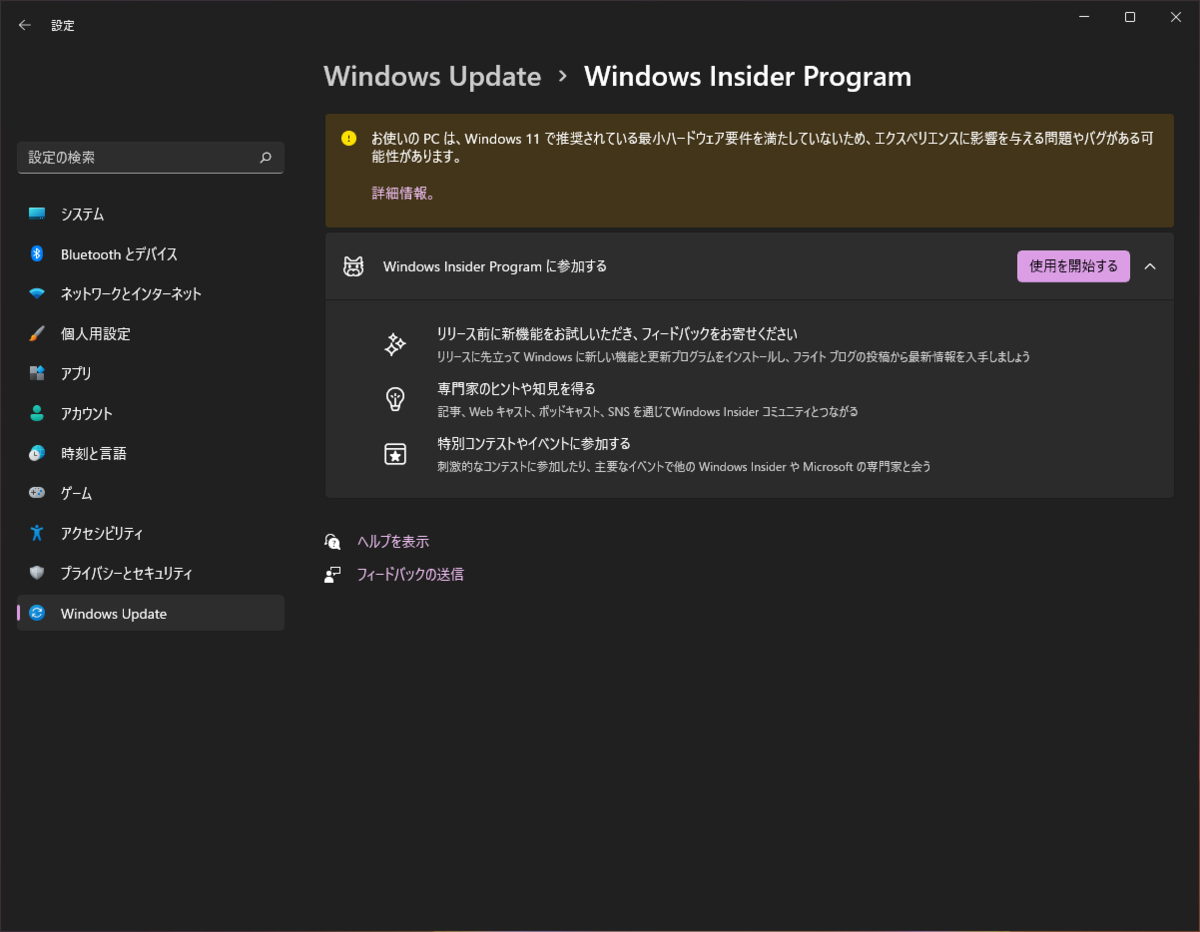
補足
補足情報です。
お世話になったサイトさまの記事(アップブレード手順)
アップグレードにあたり、下記のサイトさまの記事で、Windows 11 非対応のPCにインストールする方法をチェックしていました。
mazu-bunkai.com
解説がわかりやすく、アップグレードの手順の具体的なイメージを持てました。
そのおかげで、アップグレードに踏み出せたとともに、スムーズに進められました。
本当に感謝です。
なお、私の場合は幸いにも、レジストリにLab用の設定を追加する必要はなく、インストーラの指示に従うだけでアップグレードできました。
もう1台アップグレード!
(2023年1月11日追記)
次の記事で、DELL社のノートPC「DELL XPS 15 L502X」を Windows 11 にアップグレードしています。
intellista.hatenablog.com
こちらの記事でも、上述のサイトさまの記事にお世話になっております。感謝。