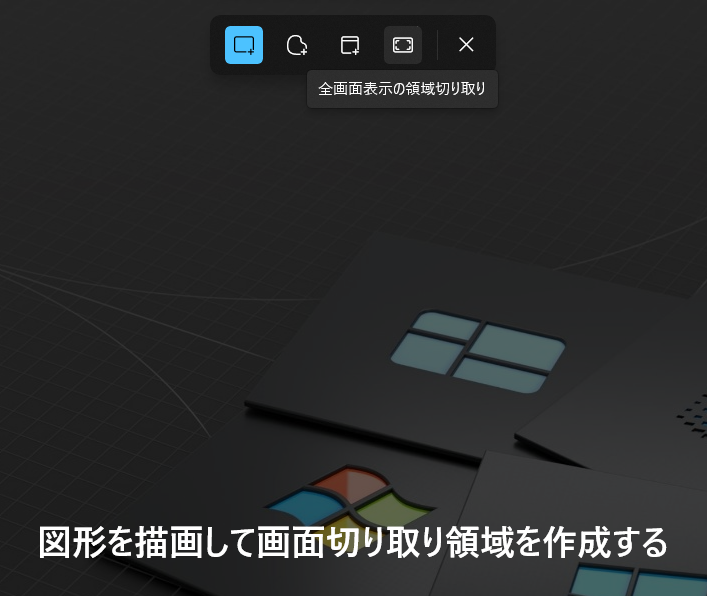こんにちは!
画面の一部をコピペしたいシーンはありませんか?
実は、Windows 10、Windows 11では、「Windows + Shift + S」で簡単に画面を矩形選択してクリップボードにコピーできるんです!
しかも、「Windows + Shift + S」で簡単に画面を矩形で範囲選択したあと、右下のホップアップをクリックすると、フリーハンドによるメモを画像に書き込めます。
鬼便利すぎますね。
仕事での手順書やテスト結果などの作成、ブログへの掲載画像の作成など、毎日のように活用しています。
今回は、この便利な「Windows + Shift + S」で簡単に画面を矩形選択してクリップボードにコピーする機能についてご紹介します。
操作方法
「Windows + Shift + S」を押すと、画面が暗くなります。
※画像は Windows 11 のものです。
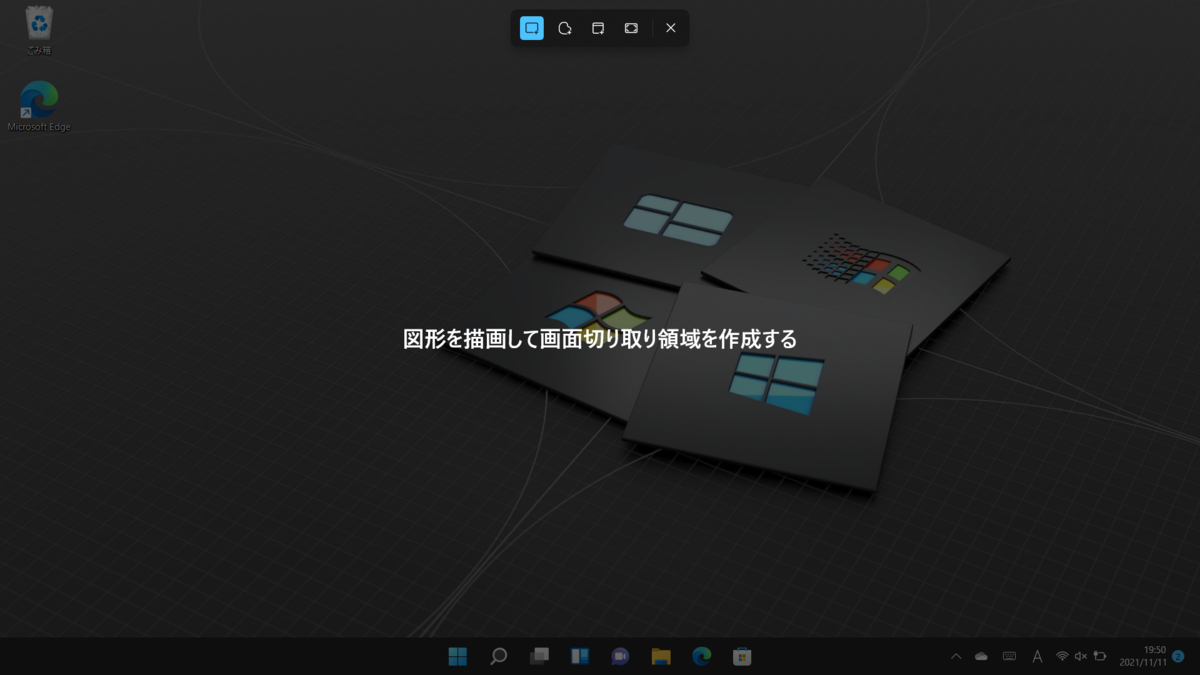
あとは好きな場所をマウスで選択するだけです。
選択したい範囲の左上でクリックし、右下で離します。
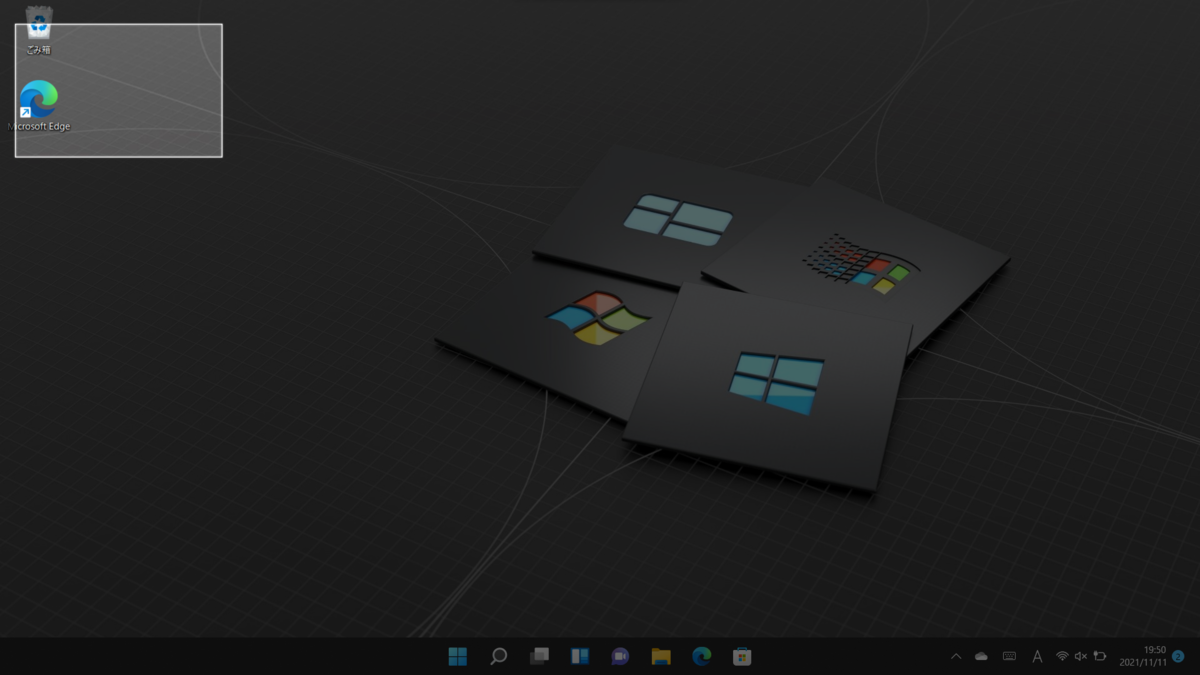
マウスのボタンを離すと、選択できた画像が画面の右下にホップアップします。
この時点でクリップボードにコピーされています。
コピーだけならここまででOKです。
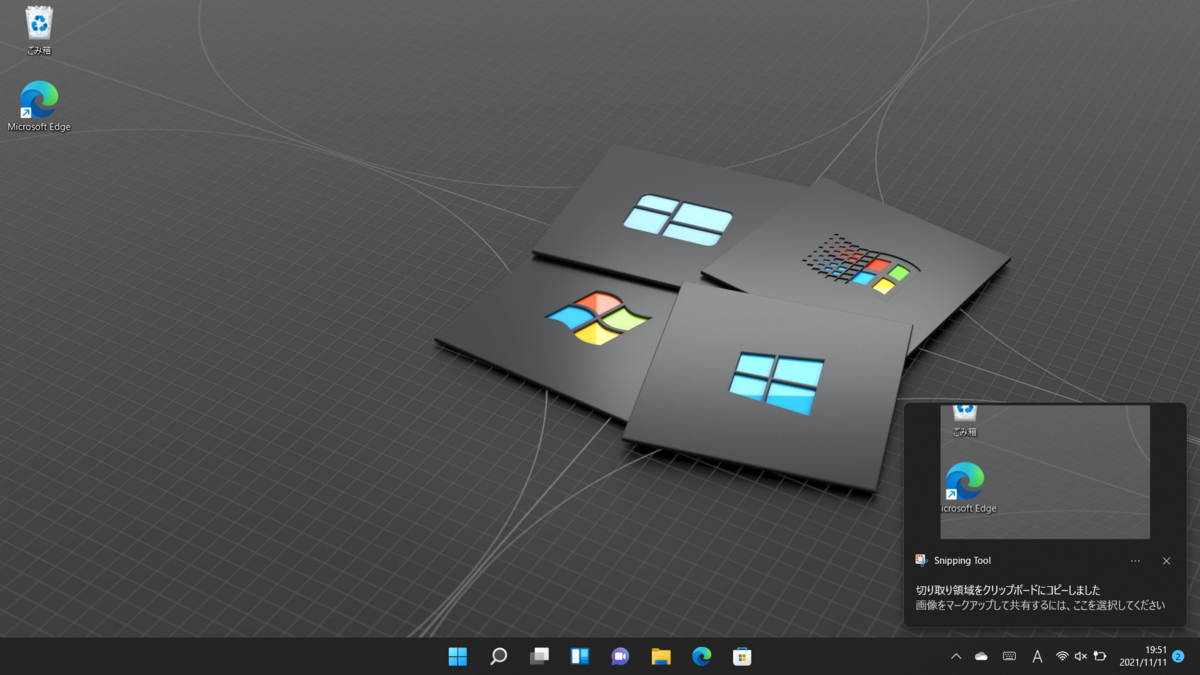
さらに追加で、コピーした画像になにか書き込みたい場合は、ホップアップした画像をクリックします。
すると、編集ウィンドウが開きます。
ペンを選んで書き込みでき、画像として保存できます。
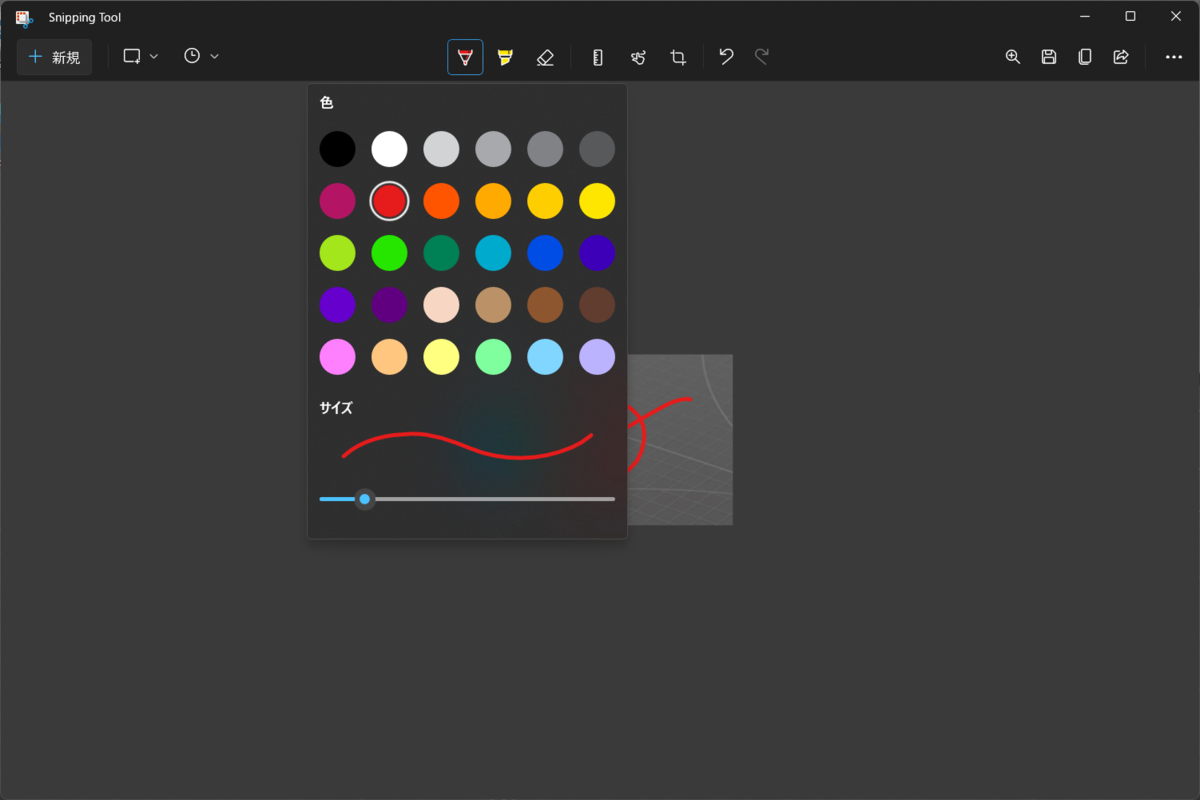
残念ながら、キーボードからテキストを打ち込んで貼り付けられません。
(私はペイントを起動して画像をペーストしてから、テキストを打ち込んでいます。)
矩形選択以外のコピーも可能
上部のメニューから、矩形選択以外のコピーも可能です。
- 矩形選択
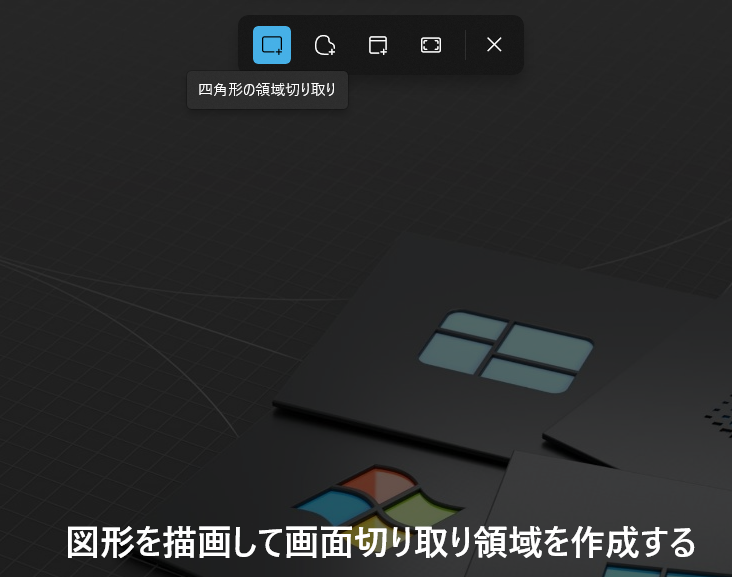
- フリーフォーム

- ウィンドウ
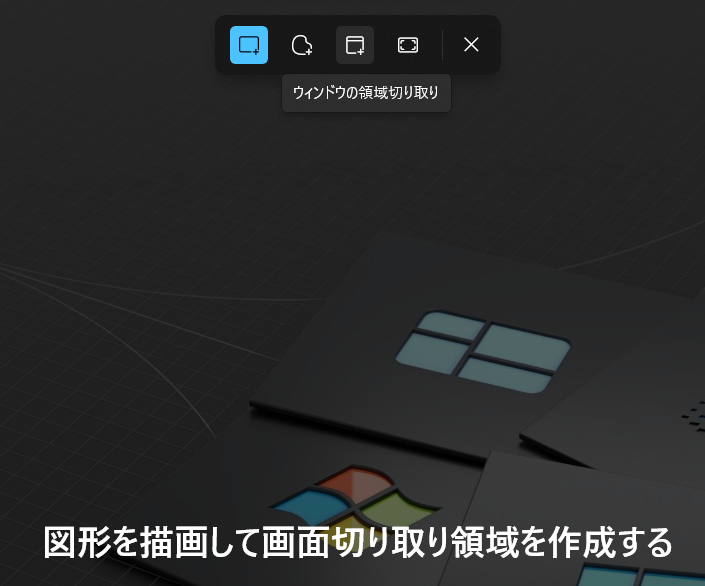
- 画面全体