
こんにちは!
以前、次の記事で Windows Update の手動実行したところ無限再起動になってしまった失敗について記載しました。
intellista.hatenablog.com
その記事では簡易的な対策として、次のような事後対応的なことを実施しました。
- やらかした場合のシステム復旧用としてバックアップをとっておく
- いちいち本体を開けなくて済むようにSDカードにシステムをバックアップしておく
さて、今回この記事を書いたのは、
またやらかした (自滅)
という理由からです・・・
3ヶ月前の前回の記事の詳細を失念し、うっかり「ポチッ」と、「更新して再起動」という私にとって悪魔のボタンを押してしまったのです。
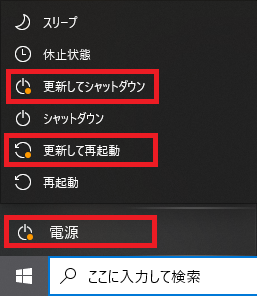
この、電源アイコンや再起動アイコンに付いたオレンジのバッジ・・・「押して押して!」と呼ばれる気がしませんか?
というのは完全な言い訳です。
せっかくのゴールデンウィークの一部がシステム復旧に充てられてしまい、悲しい・・・
(といってもこの2021年5月、緊急事態宣言でどこにも行けないので、予定の勉強時間が削られた程度の影響でした。)
私の環境では2021年2月初旬あたりから、Windows Update の手動実行したところ無限再起動になってしまいます。
こうなるともう、過去のバックアップからシステムを復旧するしかありません。
(バックアップが壊れたら永眠です・・・)
そこで、Windows Update の手動実行で無限再起動したあとの私の復旧方法と、再発防止できるよう反省した内容をまとめます。
やらかしたきっかけ
久しぶりにタスクバーに次のアイコンが表示されました。

ここで既に私の「更新したい」願望がくすぐられています。
(私のような環境でなければ、とてもいい仕掛けです。)
そして入浴前、いつものように「休止状態」にするつもりが、この「更新してして」アイコンに引き込まれるように「更新して再起動」を押してしまいました。
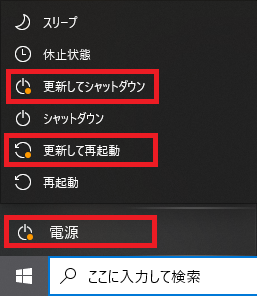
「休止状態」のつもりだったところから、「更新して再起動」に心変わりするまで、ほんの1秒くらいです。
やってしまってから、事態を悟りました。
「そういえば、以前、これで無限再起動になってしまったような・・・」
「でも、その後の自動更新では再発していないし、もしかしたら大丈夫かも・・・」
お風呂上がりにドキドキしながら確認すると、願いはむなしく、再起動を繰り返していました。
さて、今夜は深夜延長戦でシステム復旧です。
システムの復旧方法

システムの復旧方法を記載します。
最初の想定 (実施できず)
システムの復旧方法にあたり、最初は次の図の想定で始めようとしました。
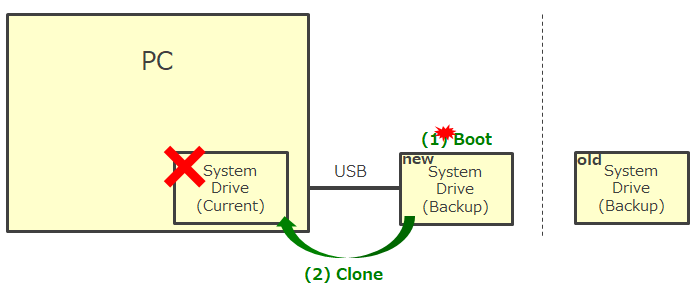
上図の方法は次のとおりです。
- (1) SDカードにバックアップしたシステムドライブをUSB接続して起動する
- (2) そのドライブを壊れたドライブにクローンする
この想定もあって、冒頭の以前の記事ではSDカードにバックアップしていました。
しかし、この方法は実施できませんでした。
完全な私の初歩的な確認不足なのですが、私のPCではなんと、USBからのシステム起動をサポートしていなかったのです。
今回、BIOS画面を開いて起動ドライブにUSBを選ぼうとしたところ、不可能だとわかりました。
USBドライブからブートできると思い込んでしまい、ちゃんと確認していなかったのが良くなかったともいます。
(Windows10発売後の時期のPCだったので、さすがにできると思い込んでしまい、確認を怠ってしまいました。)
なお、図の中の「old」というのは、もっと古いバックアップになります。
- Backup(old): もともとPCに付いていたHDD
- Backup(new): SDカードに取っておいた最新のバックアップ
- Current: 壊れた今のシステム (SSD)
「old」はもう使わないだろうと思いつつも売らずに取っておいたのですが、次節でシステム復旧に使うことになりました。
実際の方法 (成功)
前節の方法が無理だったので、次の図の方法でシステムを復旧しました。

流れを説明すると、次のとおりです。
- (1) 今のドライブをPCから取り外す
- (2) Backup(old)のドライブをPCに取り付ける
- (3) Backup(old)を起動する
- (4) Backup(new)と(1)で取り外したドライブをUSB接続し、Backup(new)を(1)で取り外したドライブにディスククローンする
- (5) クローン後のドライブを再度PCに取り付ける
- (6) 取り付けたクローン後のドライブを起動する
この手順により、システムは復旧しました。
ディスククローンの時間も合わせて、正味5時間くらいでした。
PCの蓋を開けたりドライブを付け外しするのは楽しいもの(楽しいんかい!)ですが、やはり手間です。
ですが、私のPCがUSBブートに対応していない以上、またシステム復旧が必要になったらこのようにするしかなさそうです。
なお、このときに気づいたのですが、(4)のクローンの手順は別のPC(サブのノートPCとか)があればそちらでもできますので、それが可能ならBackup(old)のドライブは不要ですね。
学んだこと
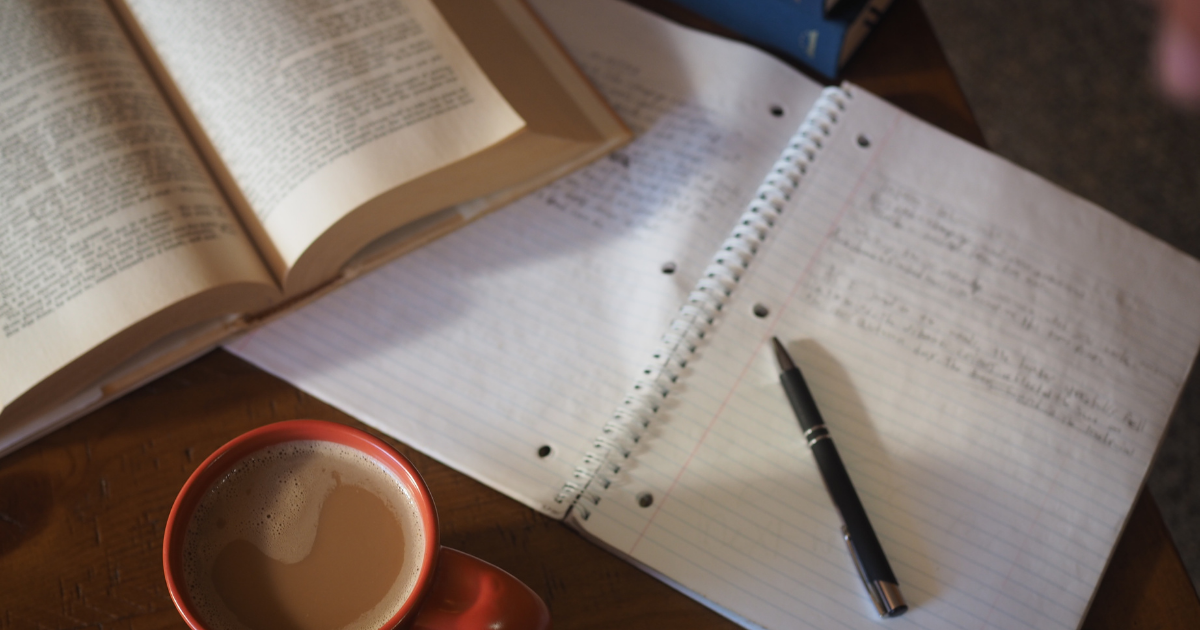
学んだこととして、再発防止できるよう反省した内容をまとめます。
きっかけの防止
前回失敗したにもかかわらず、私の環境では「手動更新」してはいけない、という教訓の記憶が弱かったです。
あまり発生しないだろうと軽視したのと、バックアップをとって安心してしまったのもあります。
今回は「Windows Update 手動更新は絶対NG」としっかりと脳裏に刻み込みました。
(「付箋にして貼る」などの対策も考えられますが、風景化するものなので今回はやめました。)
「手動更新」の罠は2カ所あります。
- ひとつは前述したスタートメニューです。
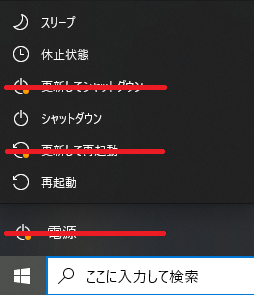
オレンジのバッジが付いたメニュー項目(上図の取り消し線)は押さないようにしたいです。 - もう一つは、不意に突然、画面上に割り込んでくる更新ダイアログです。

このダイアログは心の準備なく急に出るので、うっかり「今すぐ再起動」を押すことなく、落ち着いて「OK」を押すようにしたいです。
なお、この「手動更新NG」というのはあくまで「私の環境」での話になります。
手動更新してもちゃんとWindows Update がかかる方(うらやましい・・・)は「こういう事例もあるんだな」くらいに思って頂ければと思います。
まとめ
今回は Windows Update の手動実行で無限再起動したあとの私の復旧方法と、再発防止できるよう反省した内容をまとめました。
私の環境に依存する部分が多いかも知れませんが、何か参考になる部分があれば幸いです。
あと、もう「ポチッ」と手動更新はしないようにしていきたいです。
(本当は根本原因がわかるといいのですが、依然不明なのでいったん対処療法にしておきます。)