
キーボードでアプリを瞬時に起動できたら効率的だと思いませんか?
そんなことは難しいのでは、と思われるかも知れませんが、実はかなり簡単な操作や設定でできます。
今回は、「Windowsキー+数字」「Control+Alt+指定キー」といったキーボード操作で瞬時にアプリを起動する超効率化のPC操作方法をご紹介します。
「Windowsキー+数字」でタスクバーのアプリを瞬時に起動
Windowsでは標準機能で、「Windowsキー+数字」でタスクバーのアプリを瞬時に起動できる機能があります。
具体的には、タスクバーの左から順に「1」「2」・・・と勝手に数字が割り振られているので、みなさんは「Windowsキー+数字」キーを押すだけです。
例えば、次の図の場合は、「Windowsキー+1」で「Microsoft Edge」が、「Windowsキー+2」で「メール」が起動します。

これをマウスでカーソルを移動してクリックして、とやると1~2秒くらいかかりそうです。
しかし「Windowsキー+数字」なら0.2秒とかいうレベルに爆速化します。
デスクトップのショートカットアイコンを「Control+Alt+指定キー」で瞬時に起動
デスクトップのショートカットアイコンに「Control+Alt+指定キー」を自分で設定することで、そのショートカットを瞬時に起動できます。
具体的には、次の手順でできます。
- ショートカットアイコンのプロパティを開く。(この例では「サクラエディタ」)
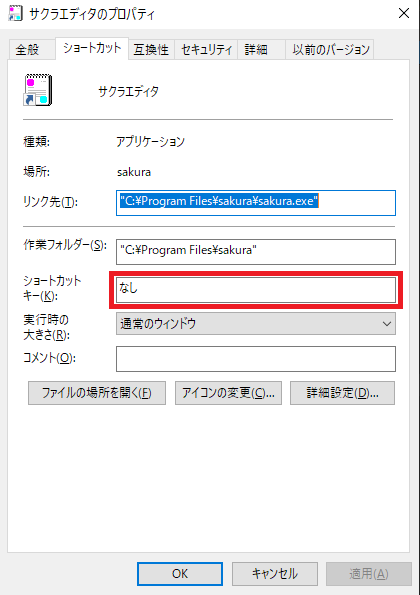
- 「Control+Alt+指定キー」を指定する。(この例では「Control+Alt+E」)
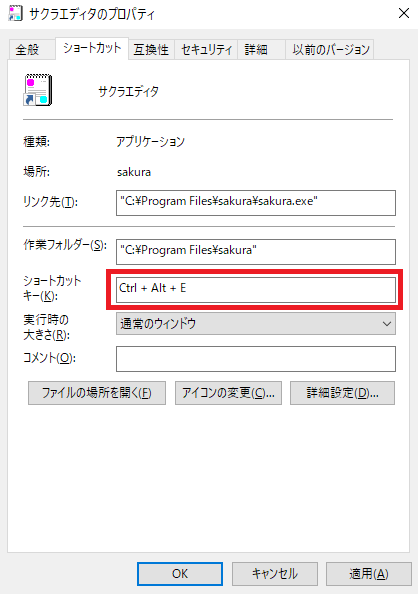
この方法が最も活躍するシーンは、ウィンドウで隠れてしまったショートカットを一瞬で起動できるときだと思います。
注意点としては、どのショートカットでもできるわけではなく、あくまで「デスクトップに置いたショートカットのみ」この機能を使えるという点です。
なので、たくさん設定するとデスクトップに多くのアイコンが並ぶと思います。
なお、この機能はアプリだけでなくあらゆるショートカットに対して設定できます。
例えば、次のようにフォルダのショートカットに対して設定すれば、瞬時にそのフォルダをエクスプローラで開けます。

まとめ
今回は、「Windowsキー+数字」「Control+Alt+指定キー」といったキーボード操作で瞬時にアプリを起動する超効率化のPC操作方法をご紹介しました。
コンピュータはマウスよりもキーボードで操作したほうが圧倒的に速いので、是非みなさんも試してみてください!