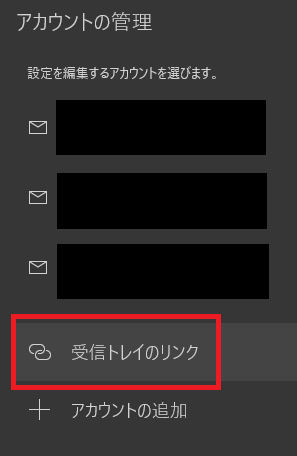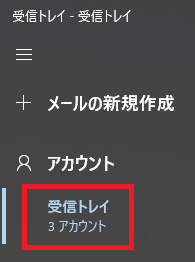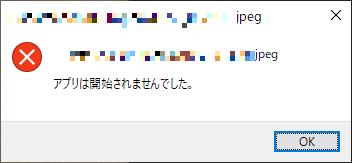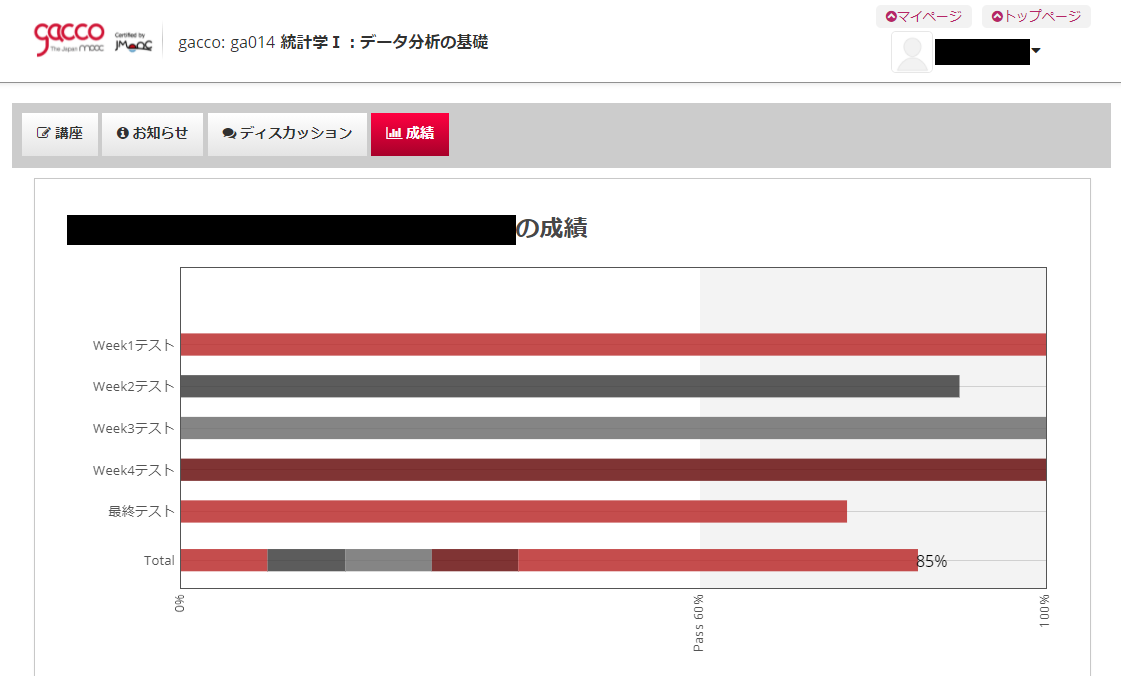「Windowsキー+V」の機能を知っていますか?
通常、Windowsでは「Control+V」でペーストできます。
Windows10ではこれの兄貴分の機能「Windowsキー+V」が存在し、過去に「Control+C」などでコピーした履歴一覧から選んでペーストできるようになっています。
地味に大きな改良がされていますが、ひとに言われるまで全く知りませんでした。
Windows10に標準搭載の機能なので、よろしければ是非、活用してみてください。
私はそれまで「CLCL」というフリーソフトを使っていました。
「CLCL」のメイン機能は、過去に「Control+C」などでコピーした履歴一覧から選んでペーストできることです。
つまり、このソフトを追加してやっていたことが、Windows10の標準機能でできるようになっていました。
なお、「CLCL」にはサブ機能として「よく使う文字列を登録しておいてペーストできる」という機能があります。
一度「Control+C」などでコピーした文字列でよく使うもの(メールアドレスとかID番号とか)を登録し、後から何度でもペーストできるようにするというものです。
この機能は「Windowsキー+V」には、なさそうだったのが残念です。
なお、「CLCL」はデフォルトで「Alt+C」で起動します。
「Alt+C、数字」で、素早く履歴をペーストできます。
「Alt+C、R、数字」とすると、登録済の文字列も神速でペーストできます。
このようなショートカットも「Windowsキー+V」には、なさそうだったのが残念です。
「文字列の登録&ペースト機能」や「ショートカットキーによるペースト」で使い倒したい場合は、フリーソフト「CLCL」に軍配が上がりそうです。
そうではなく、とりあえず過去に「Control+C」などでコピーした履歴一覧から選んでペーストできるようにしたい場合は、Windows10標準の「Windowsキー+V」で十分だと思います。
以上、「Windowsキー+V」と「CLCL」についてレポートしました。
ご参考になれば嬉しいです!