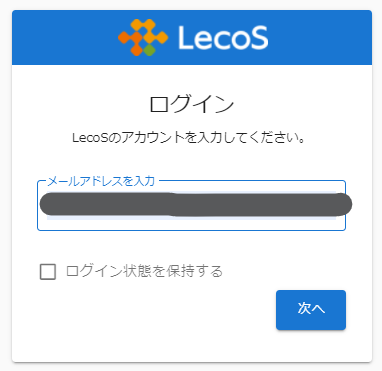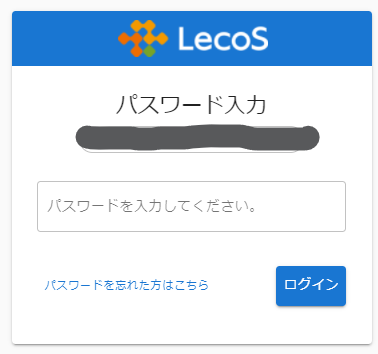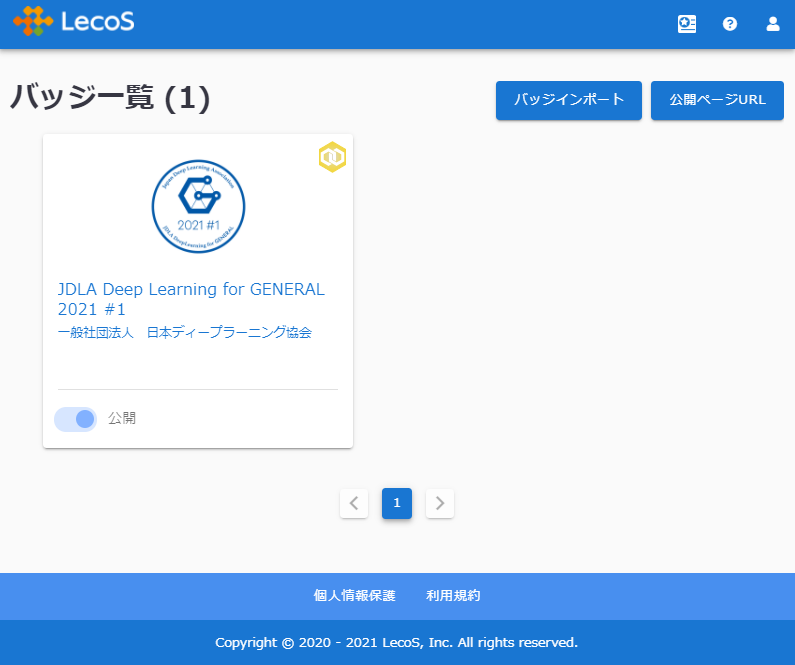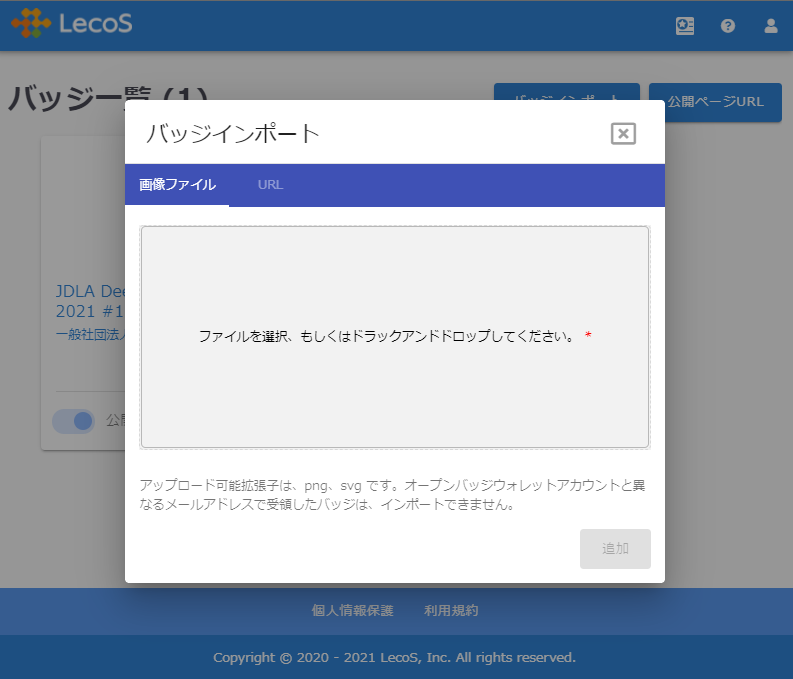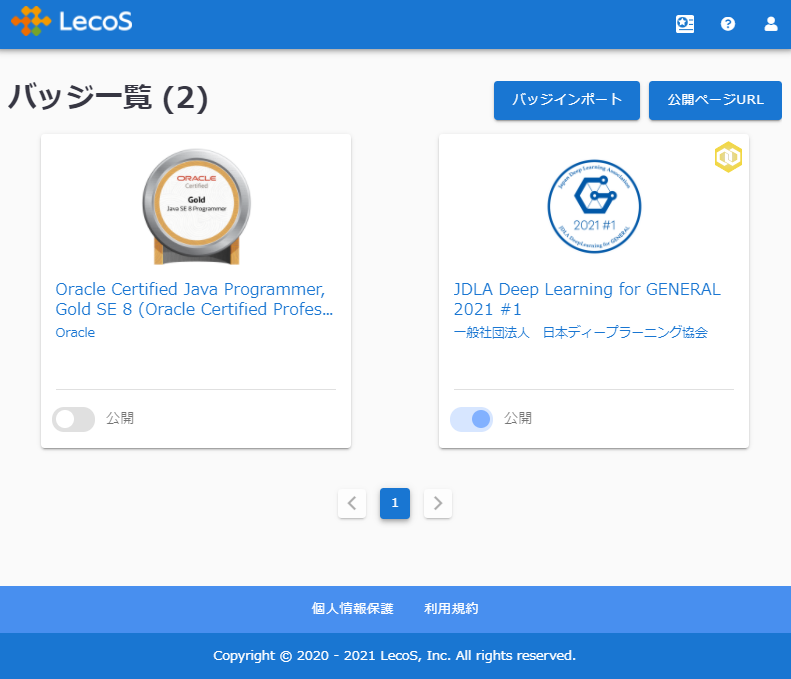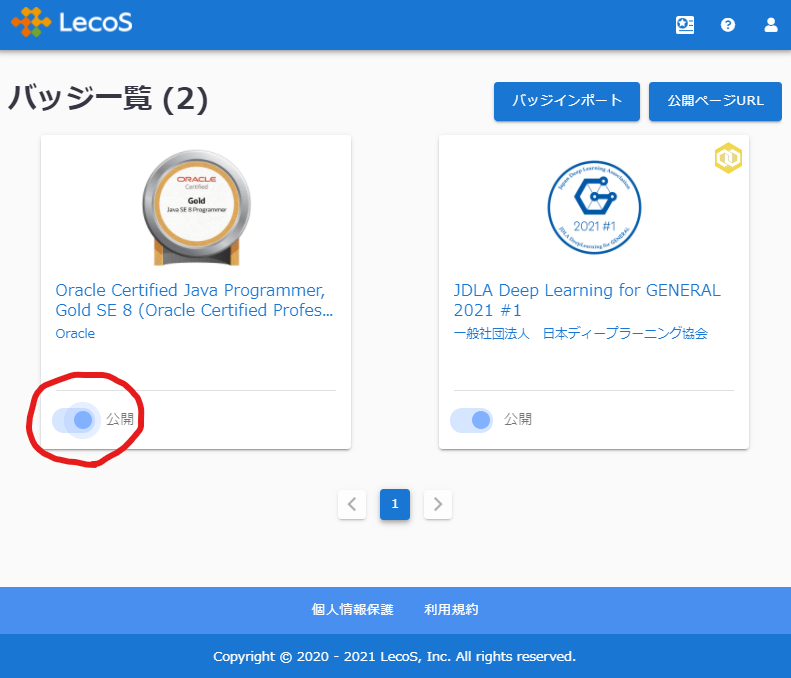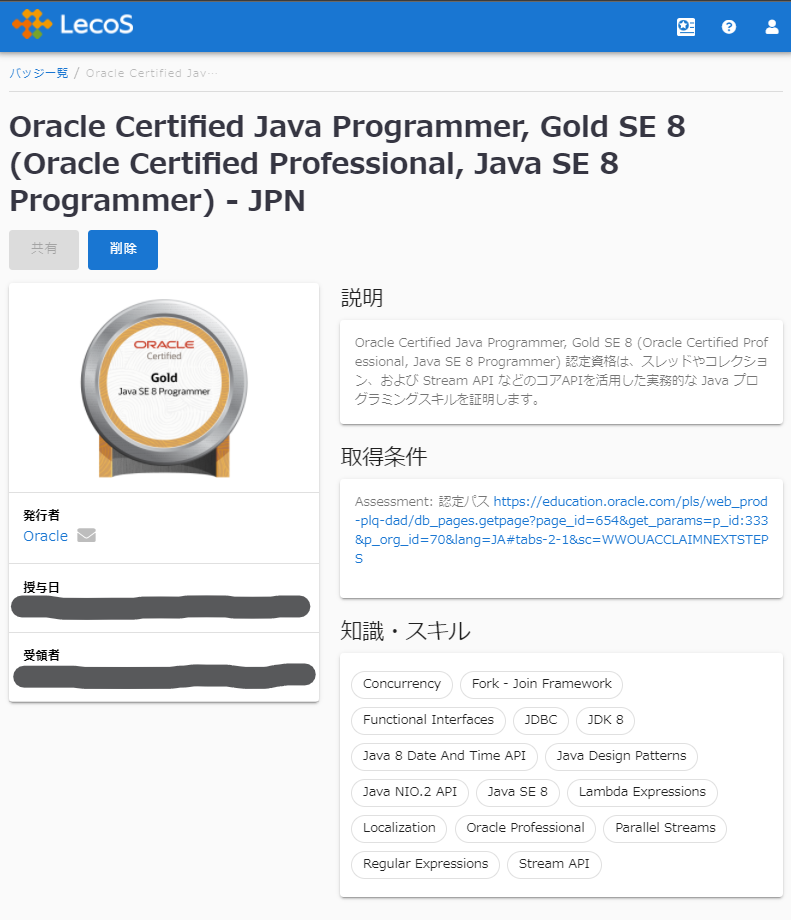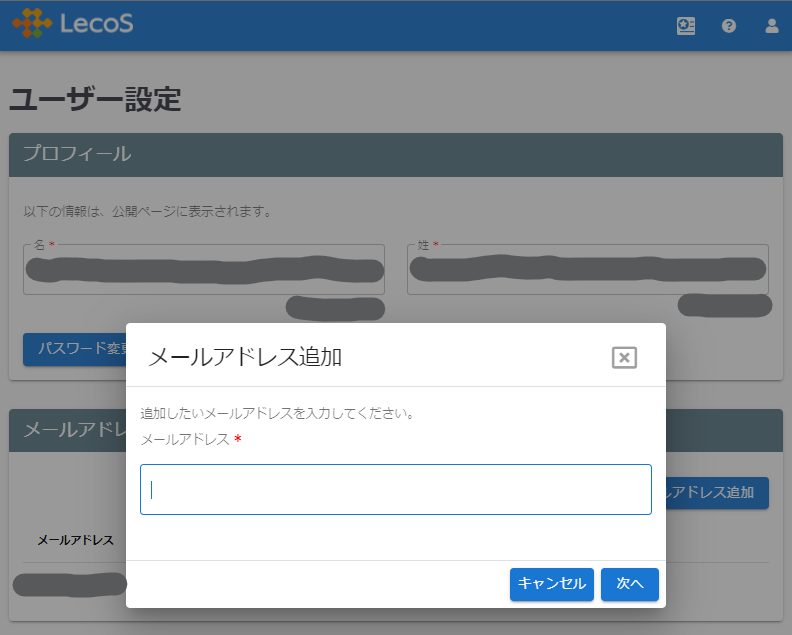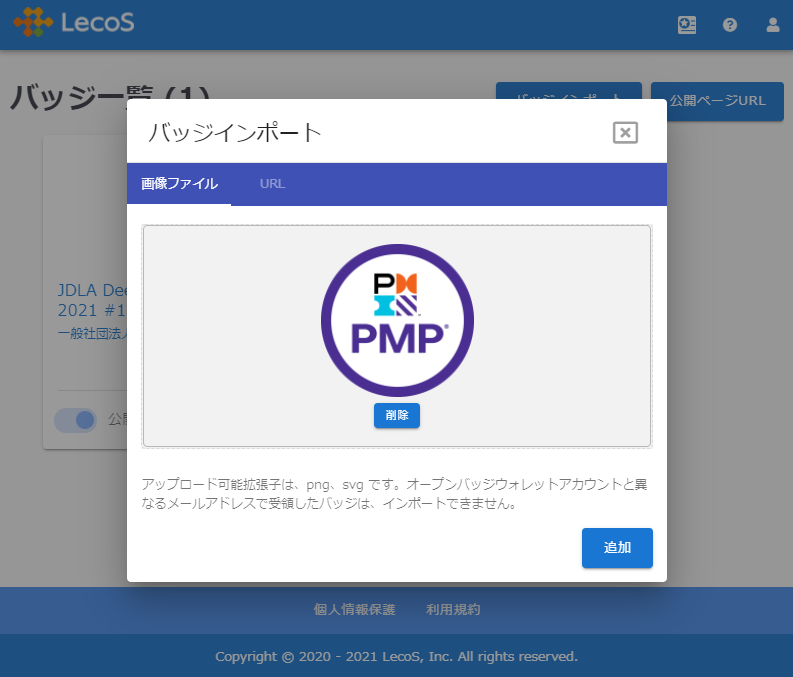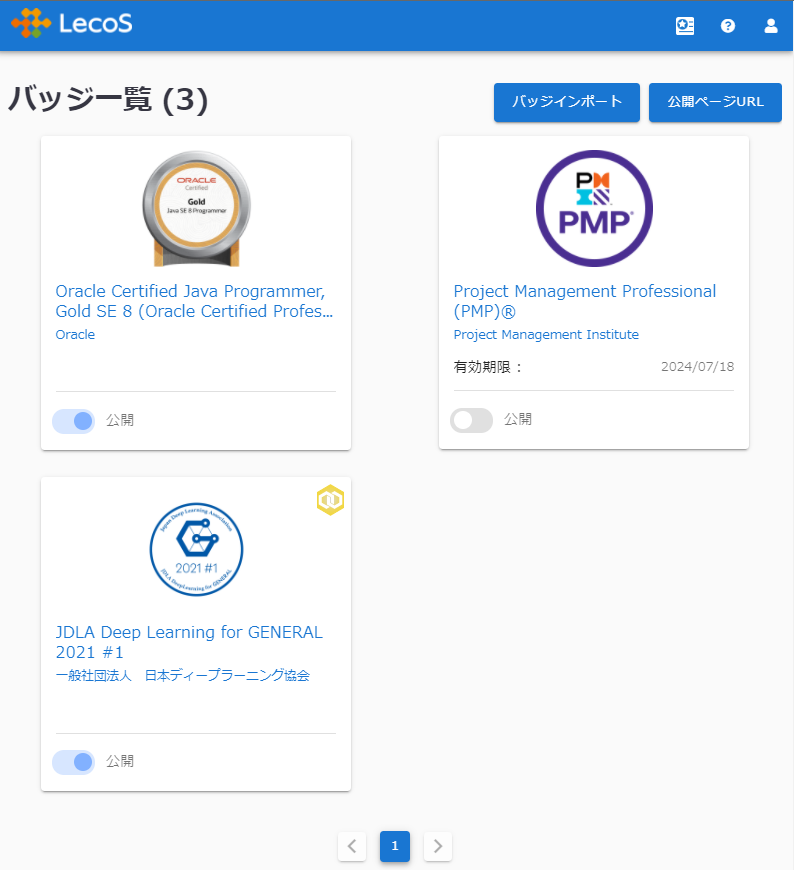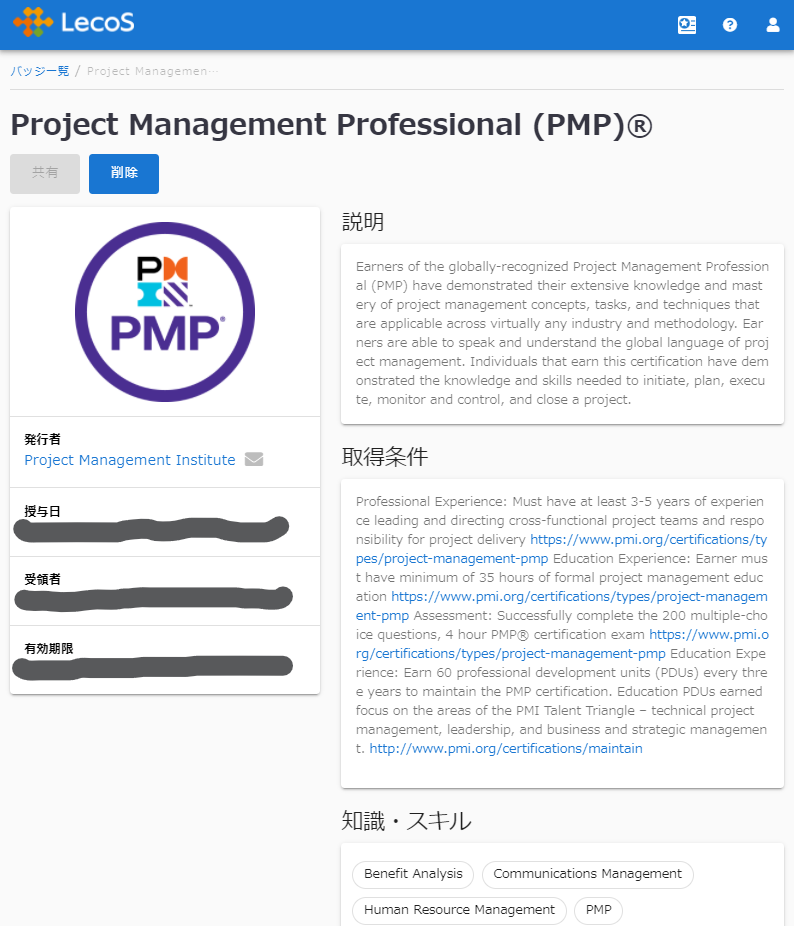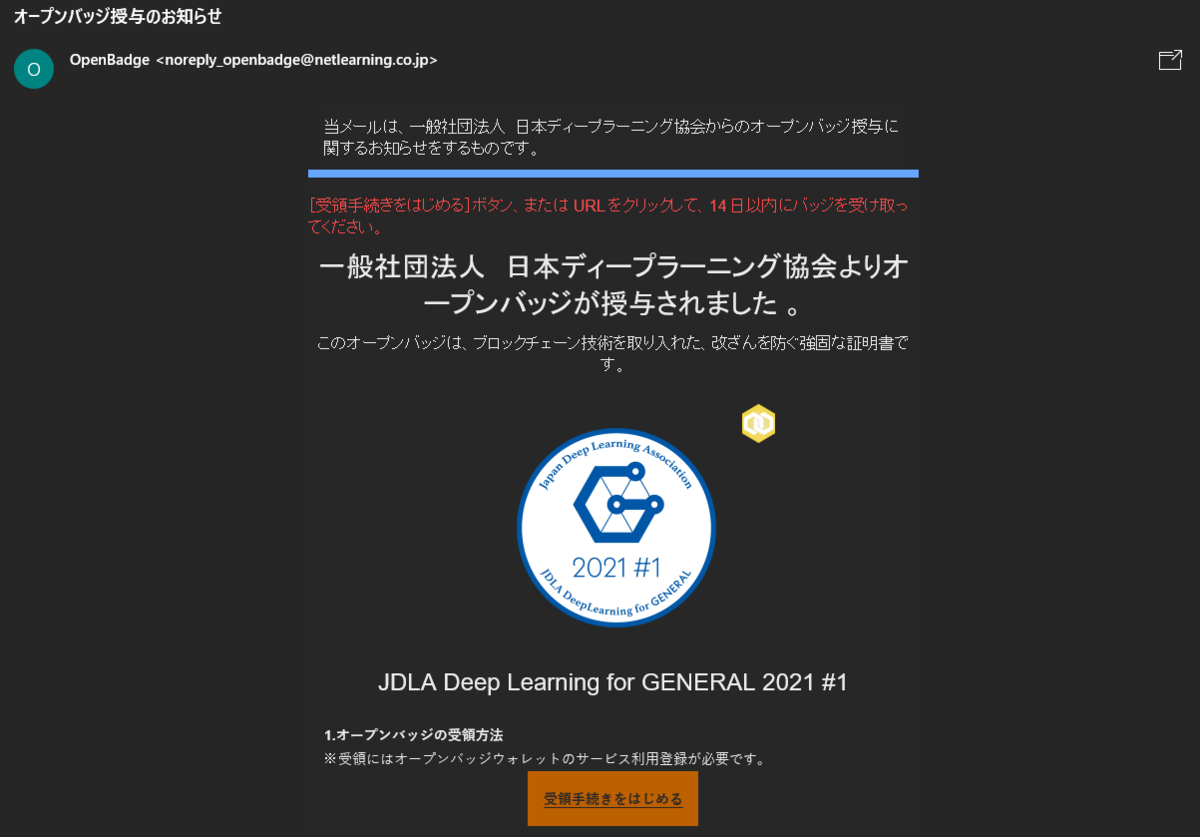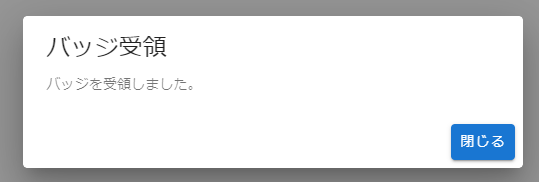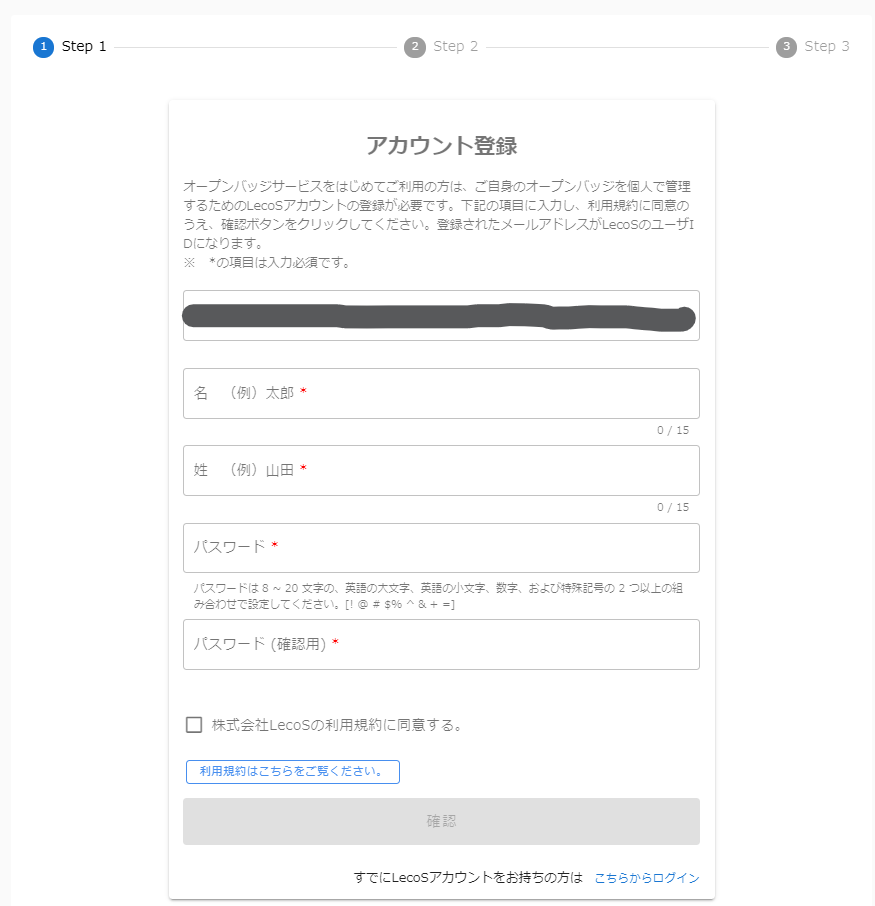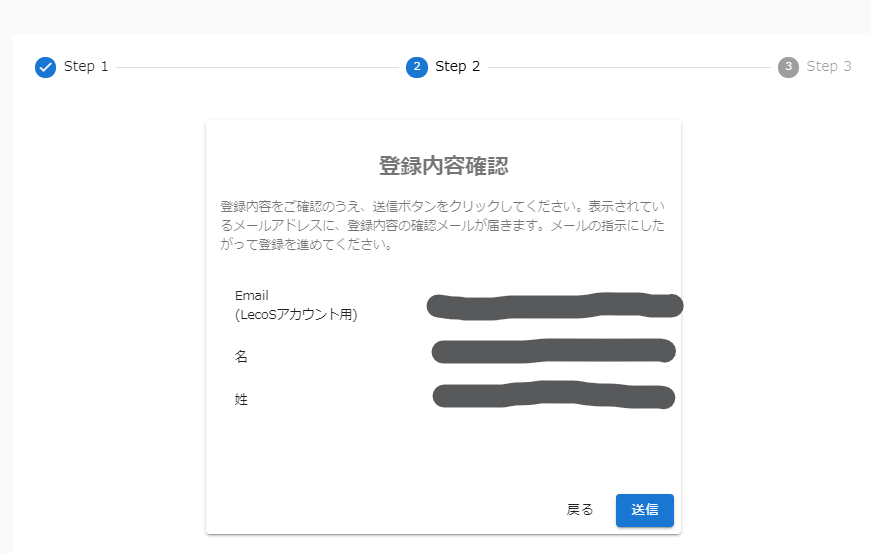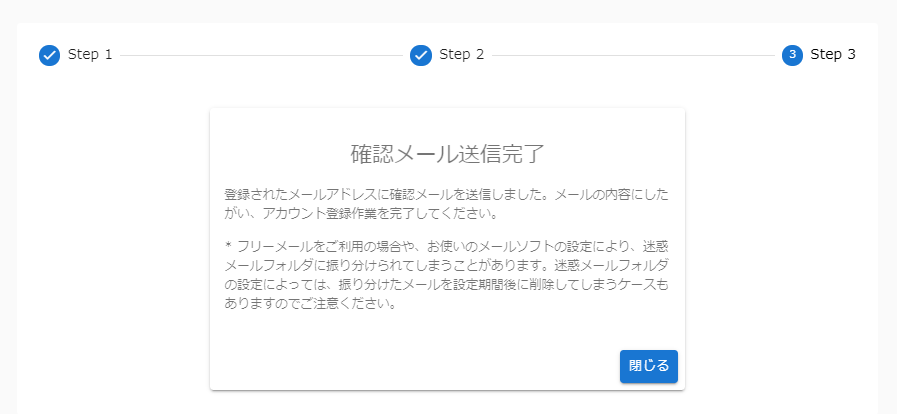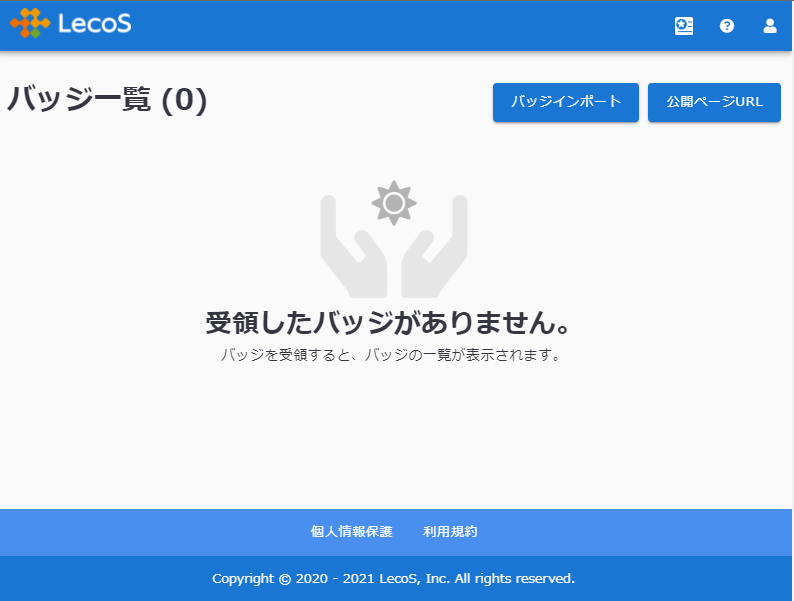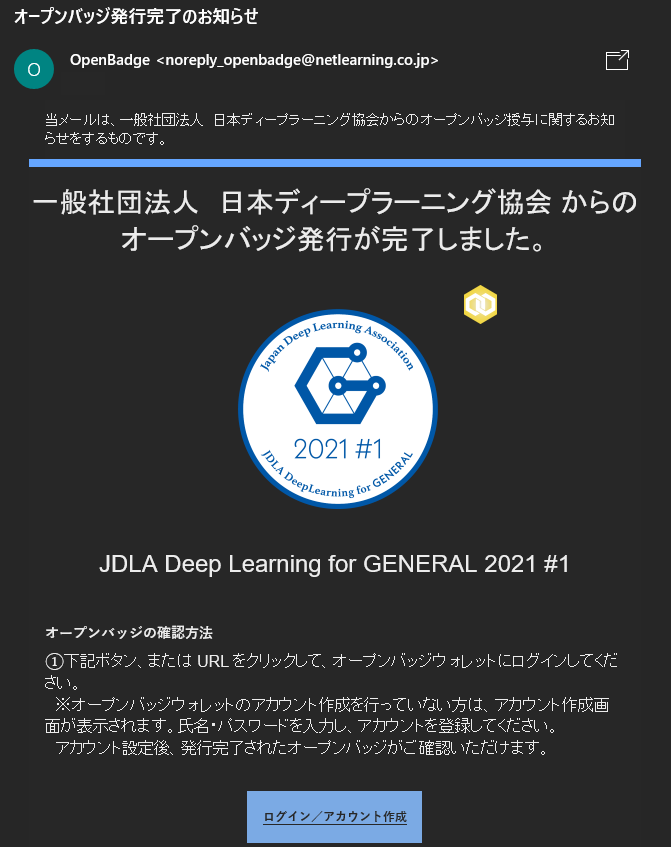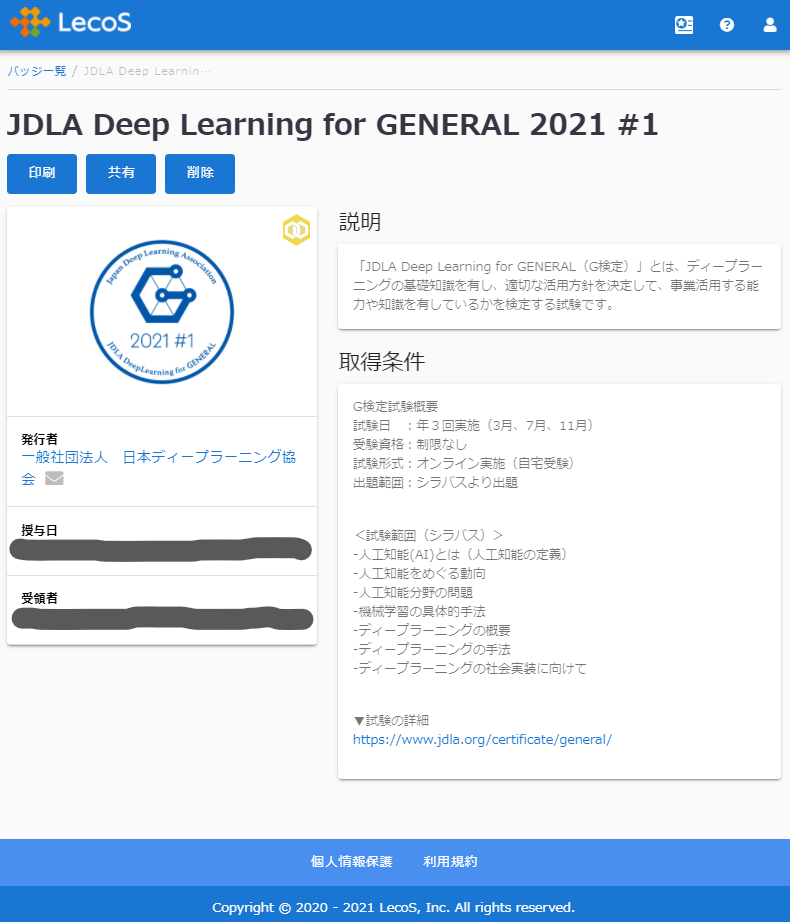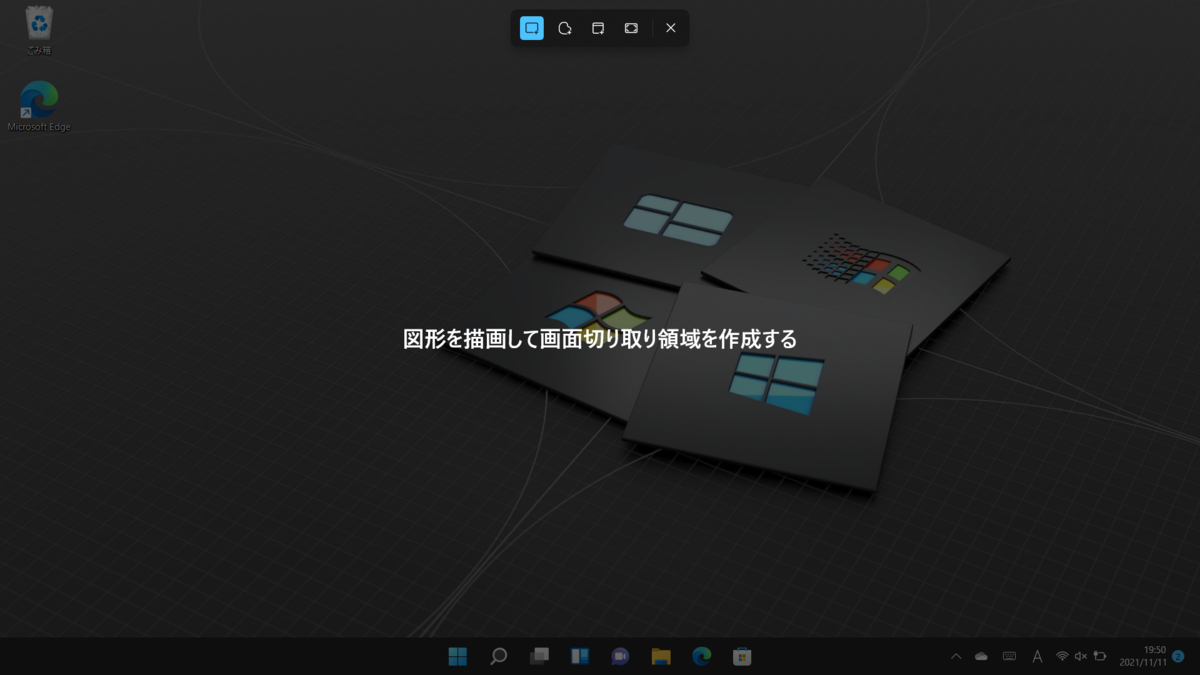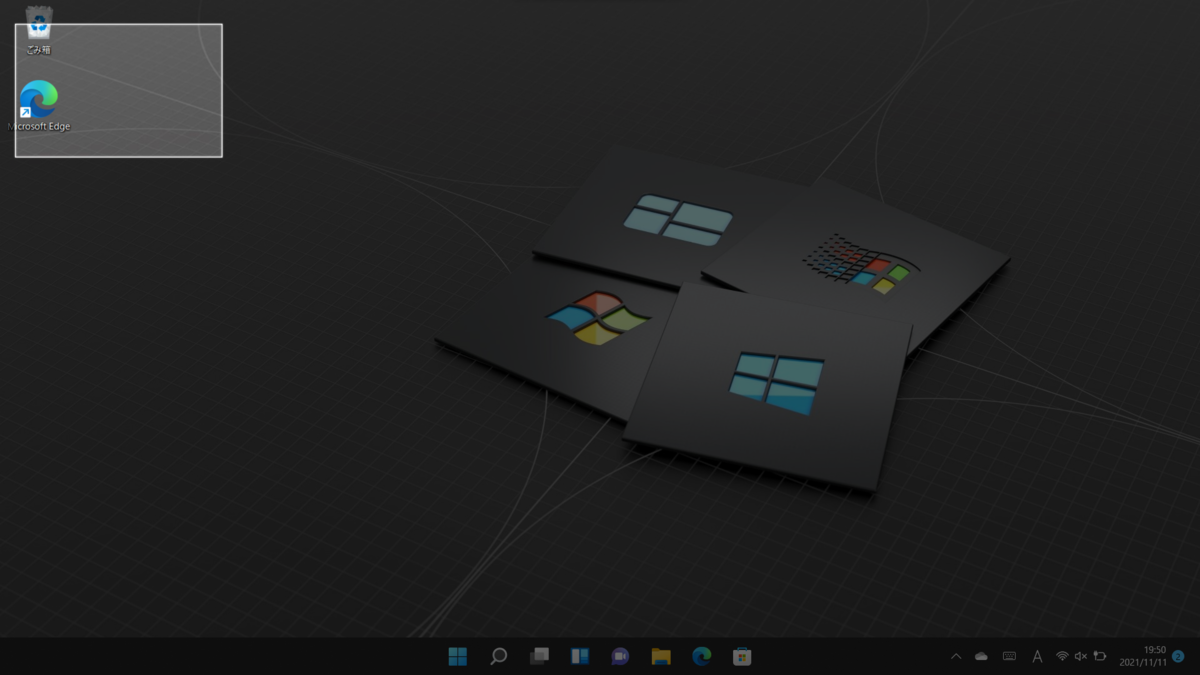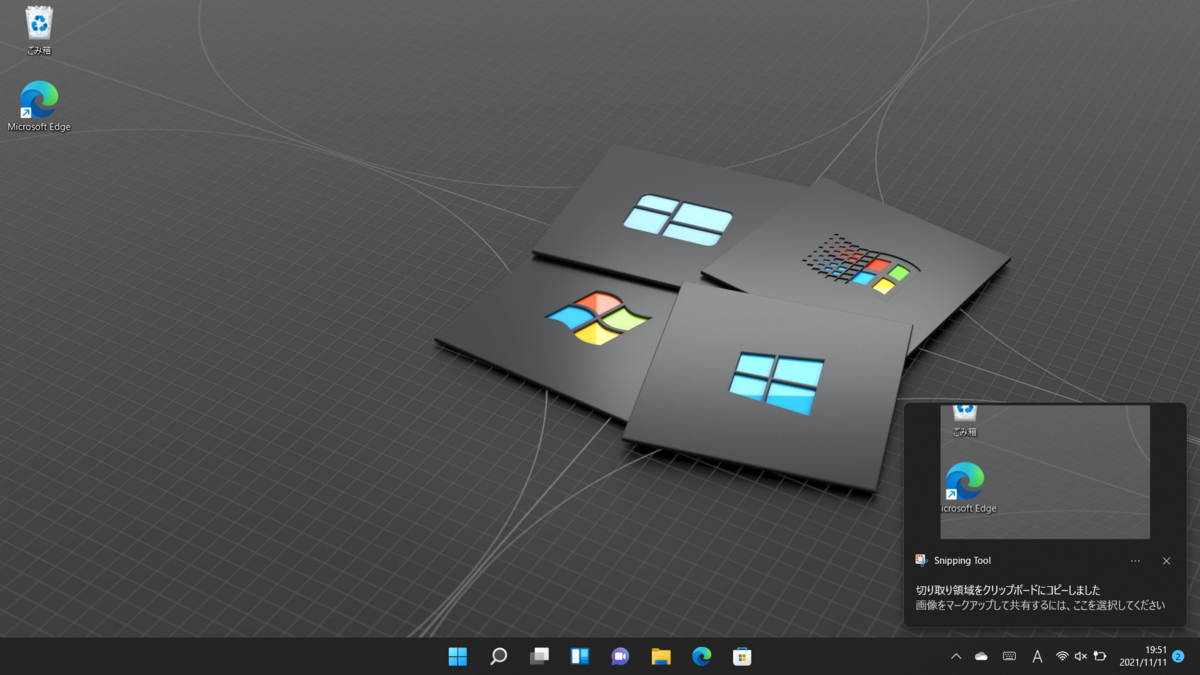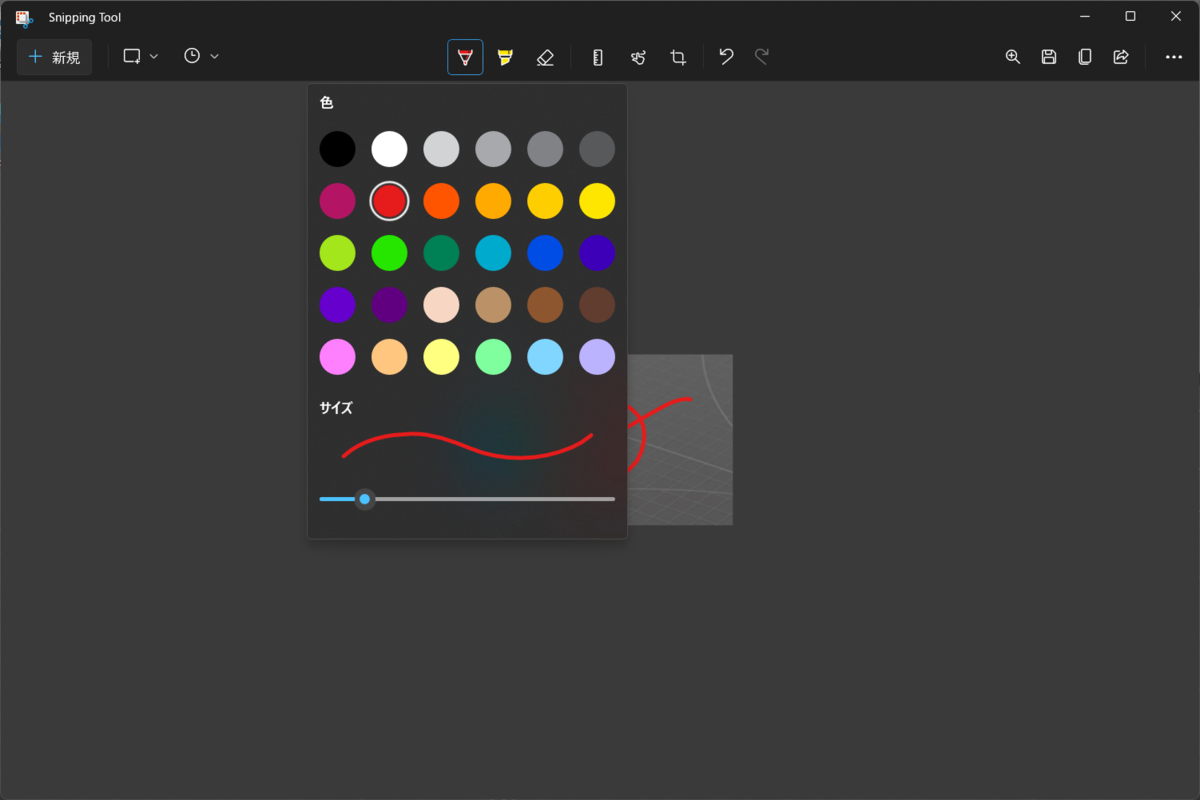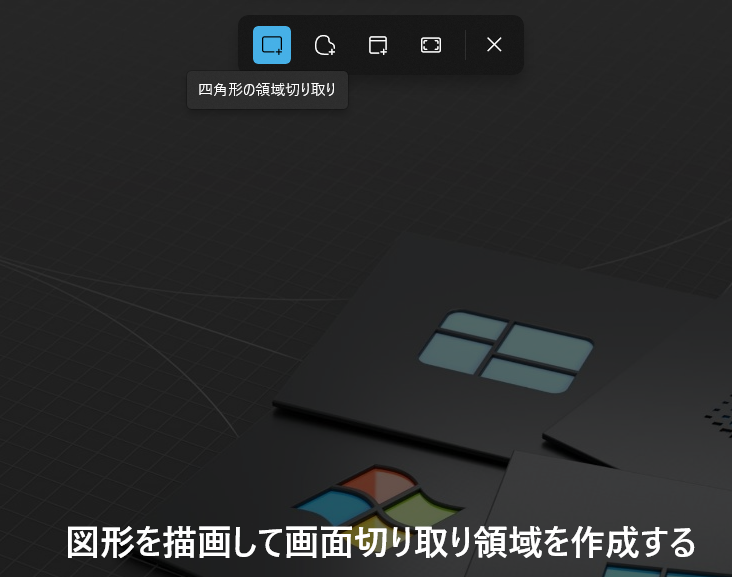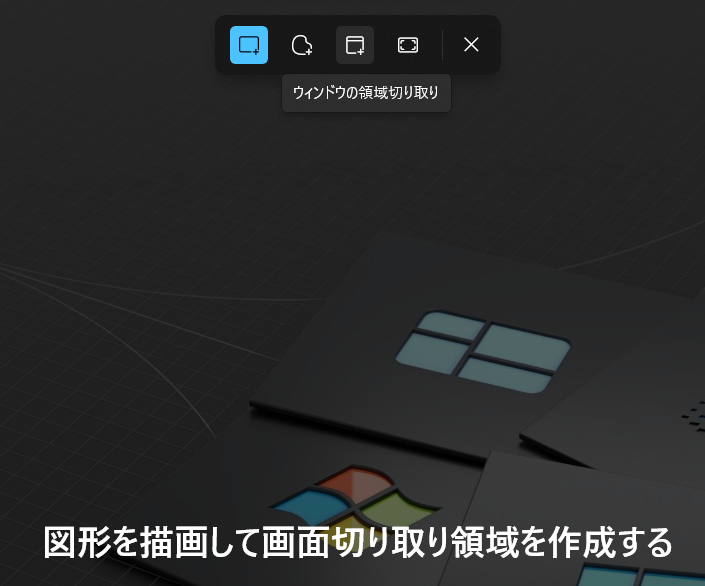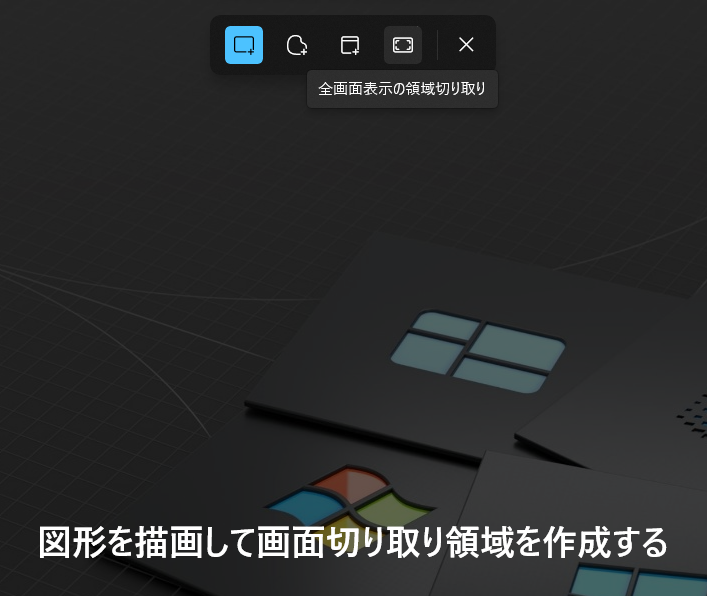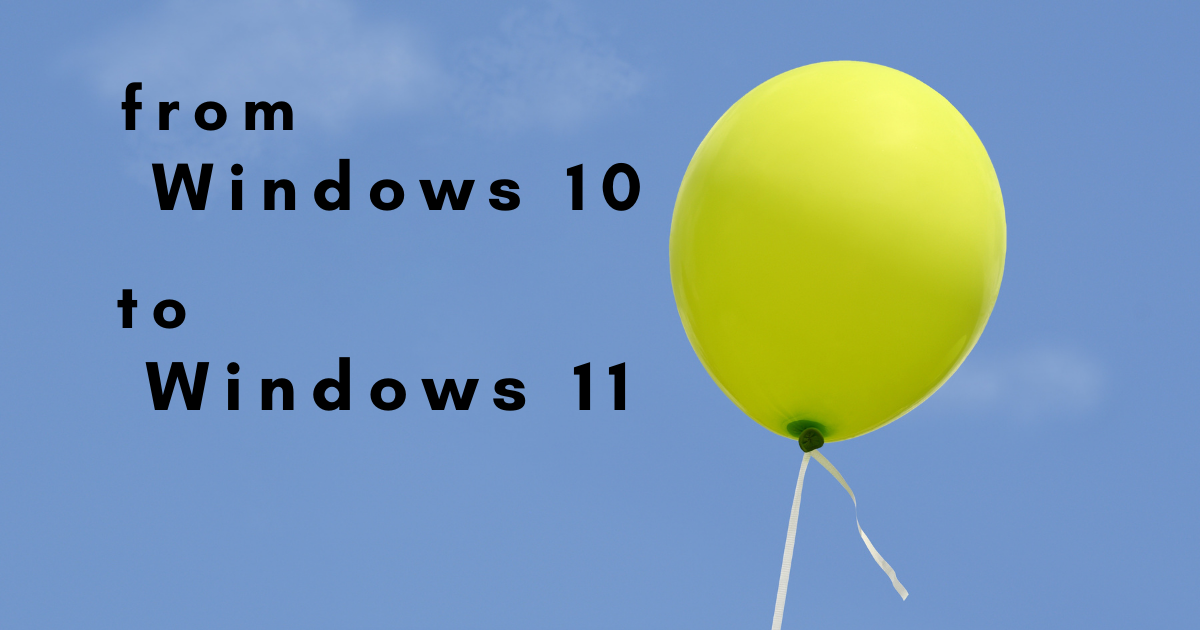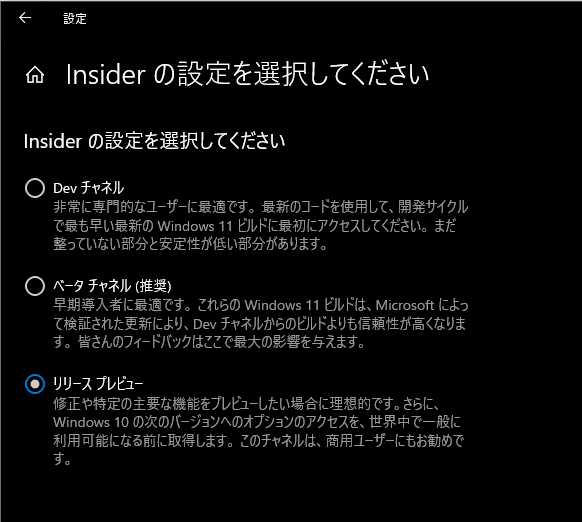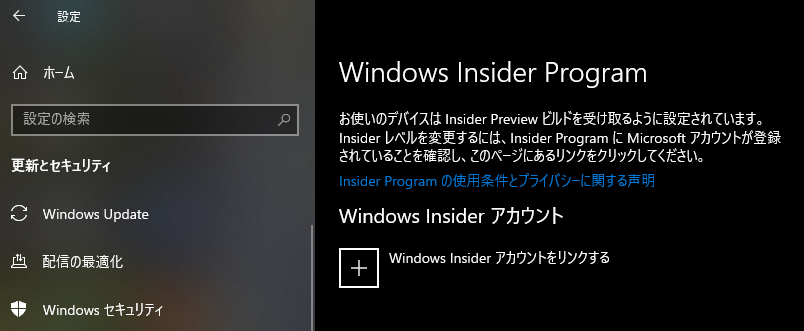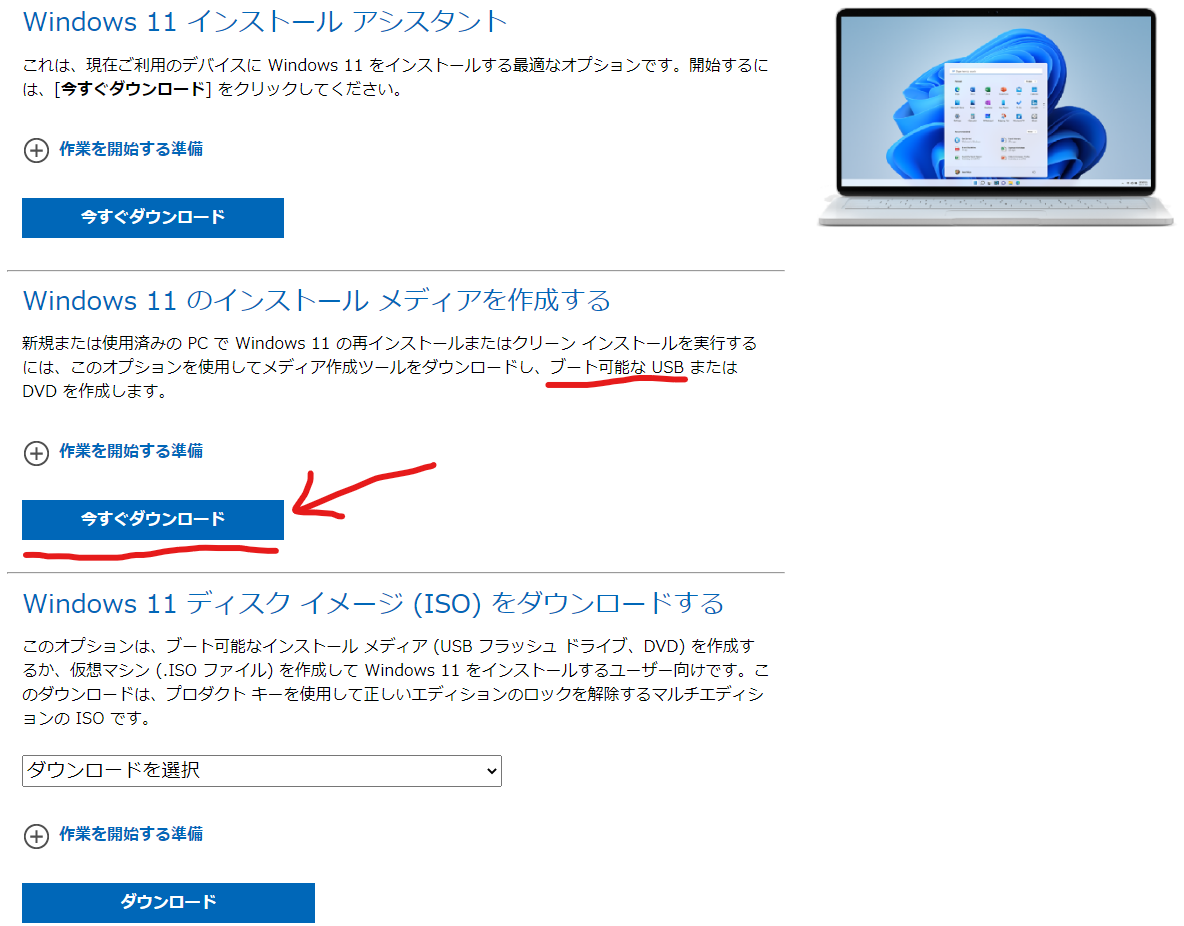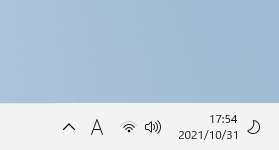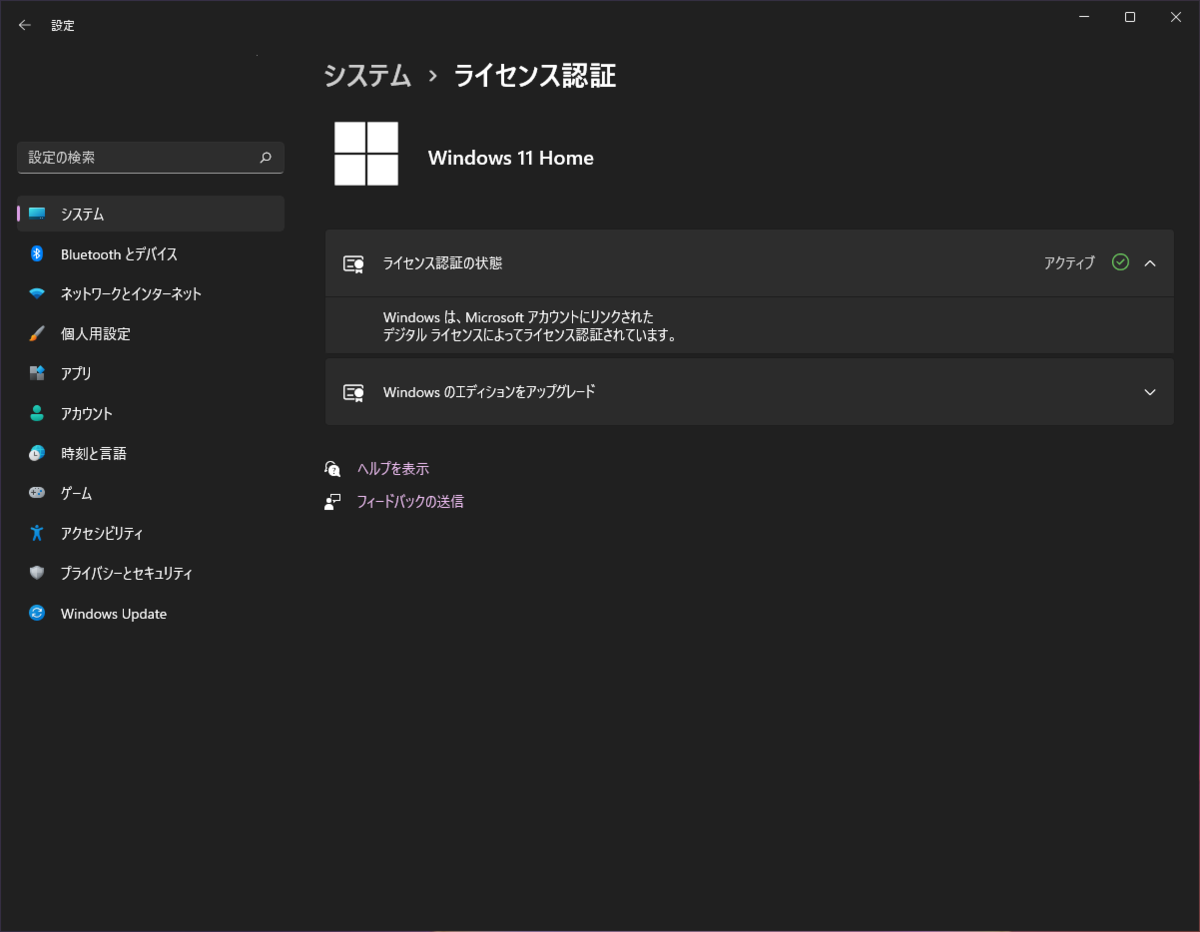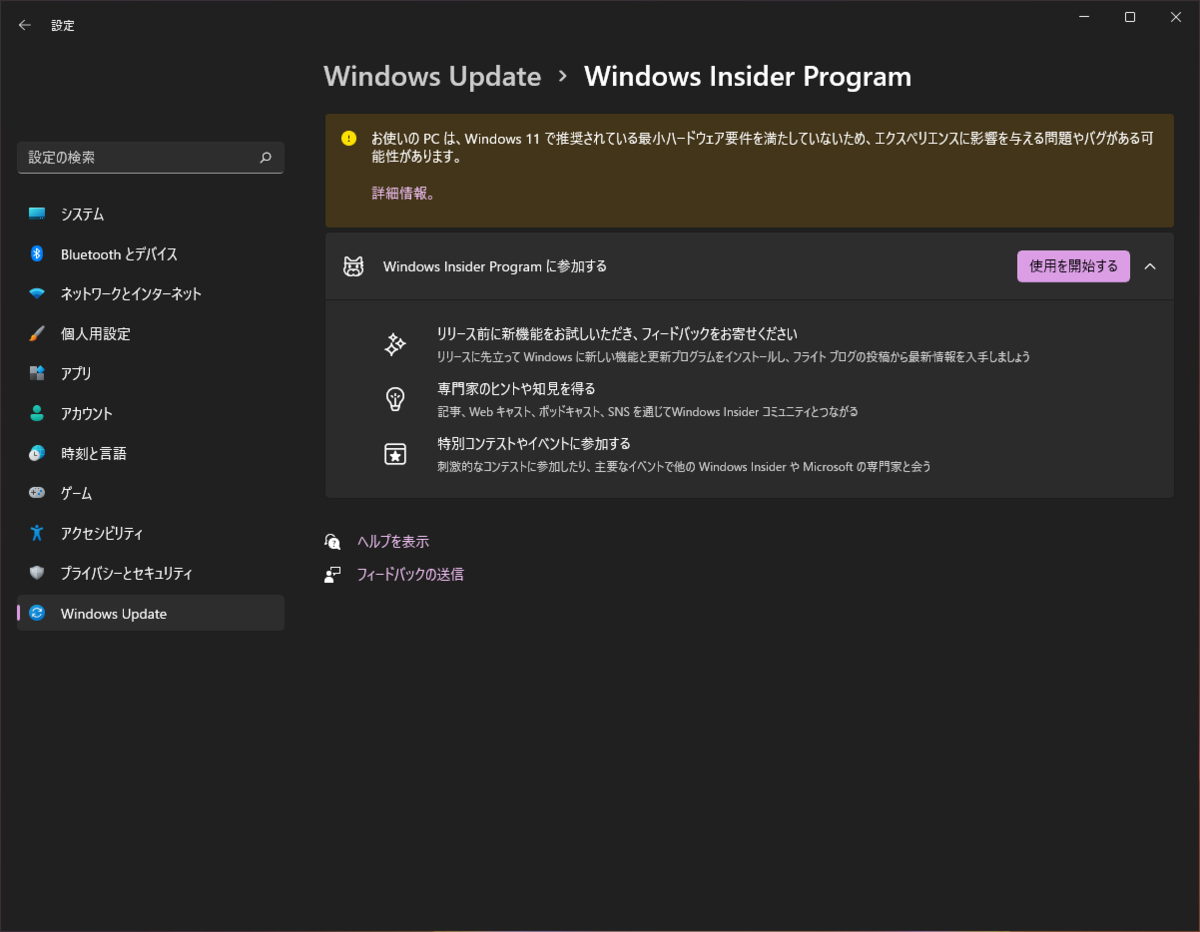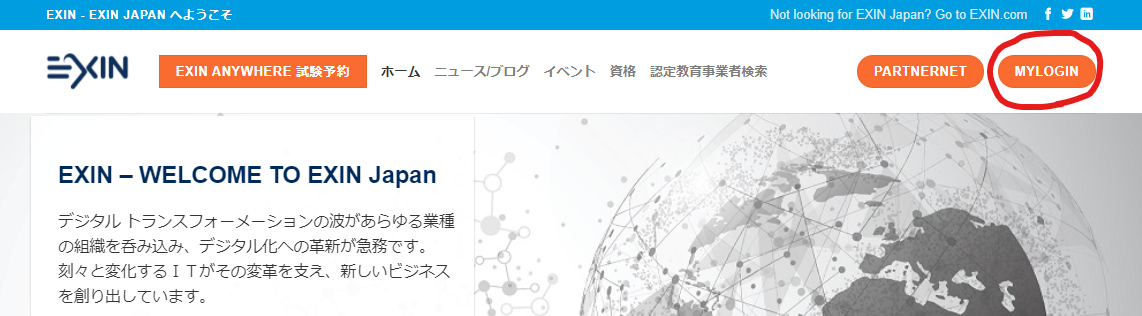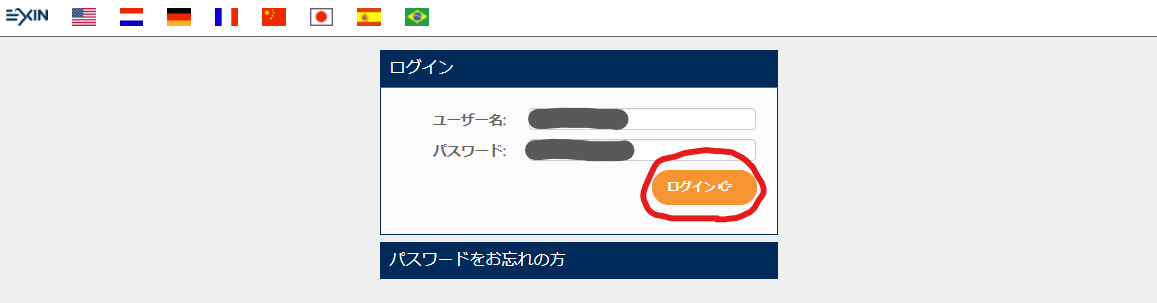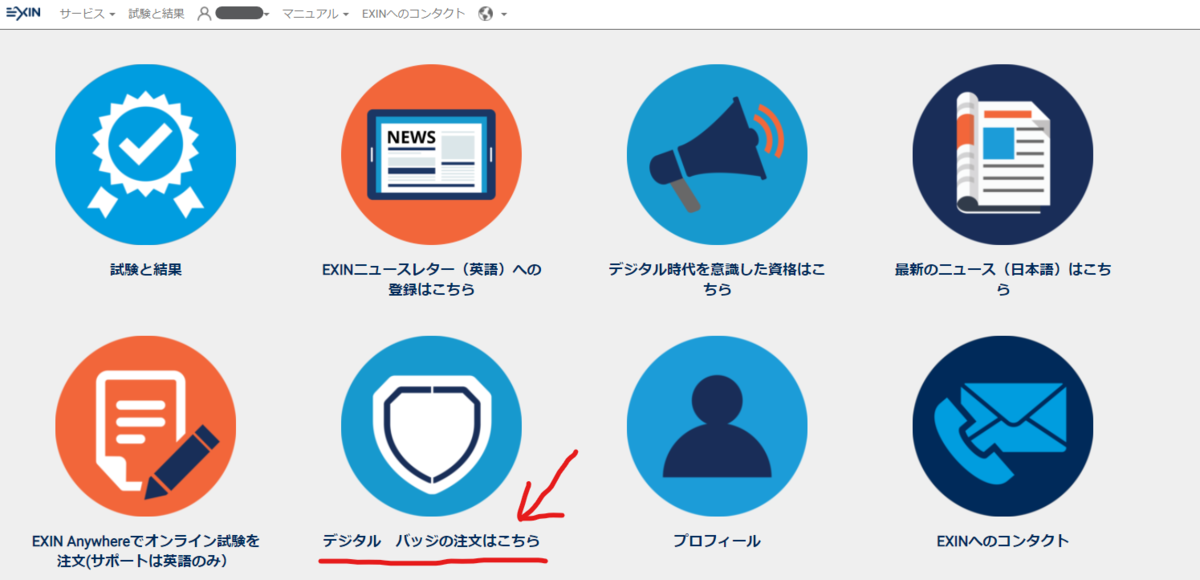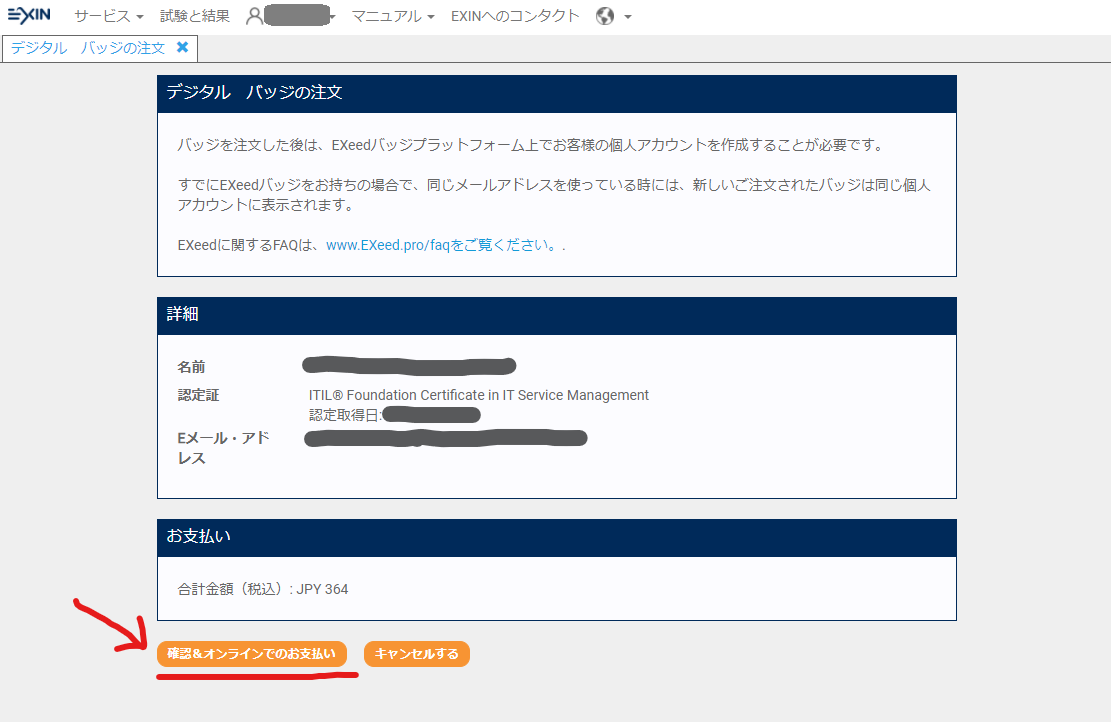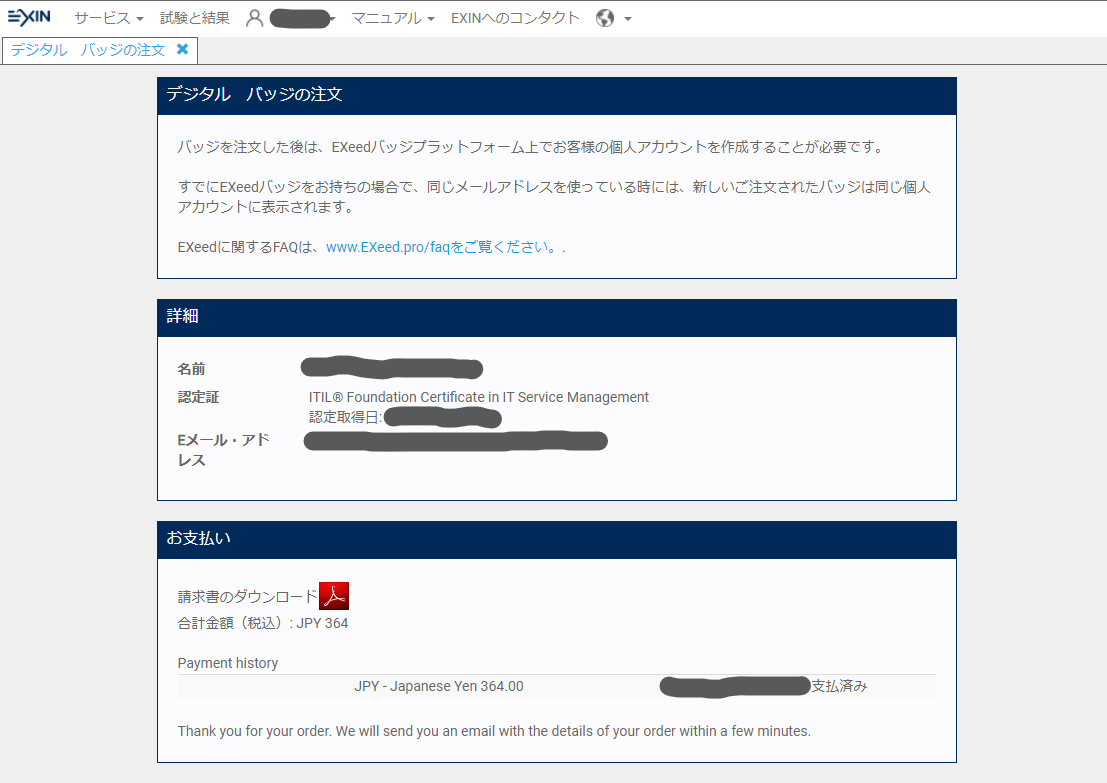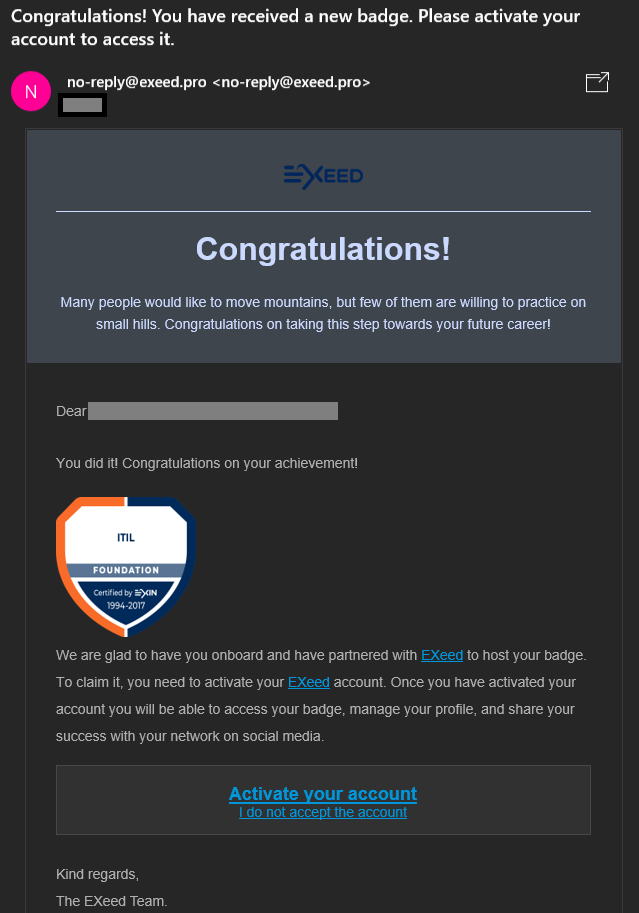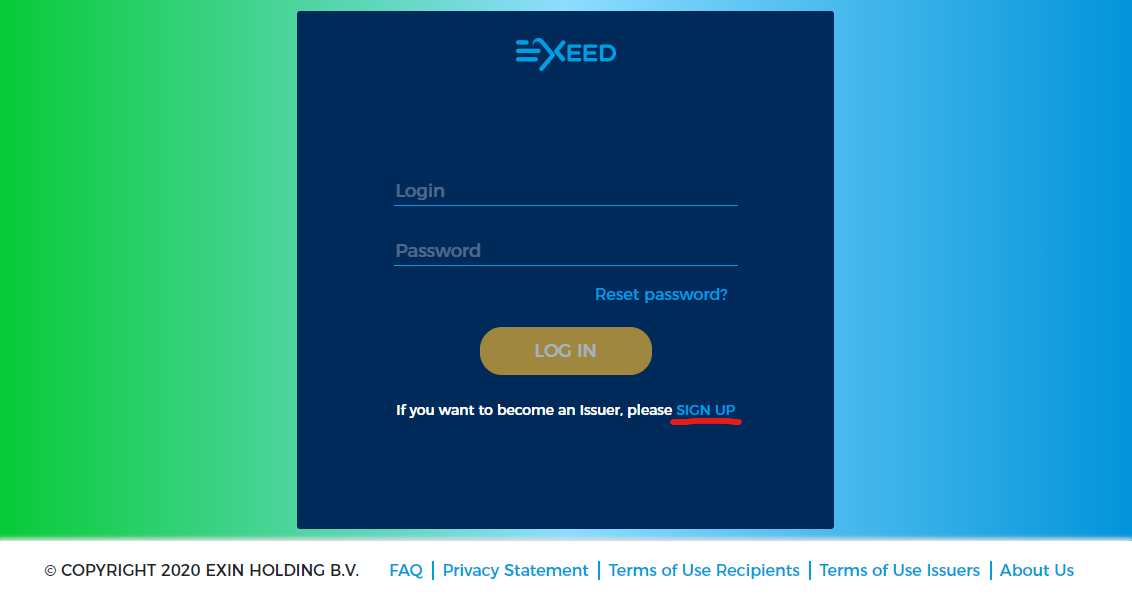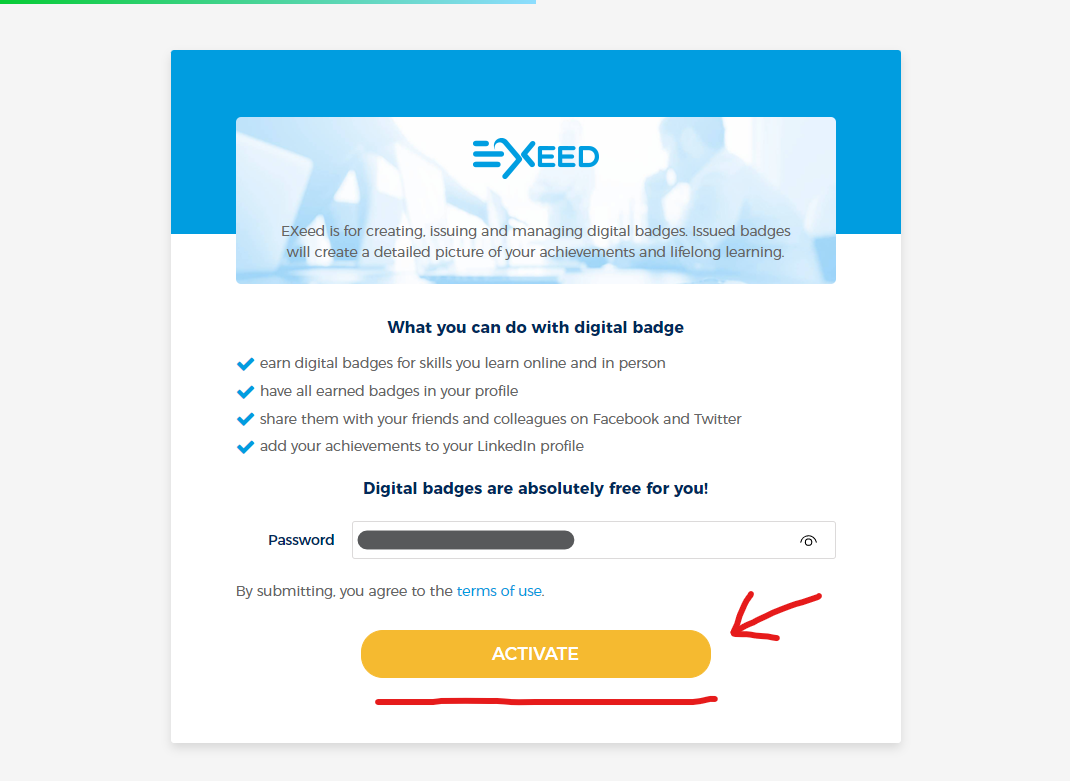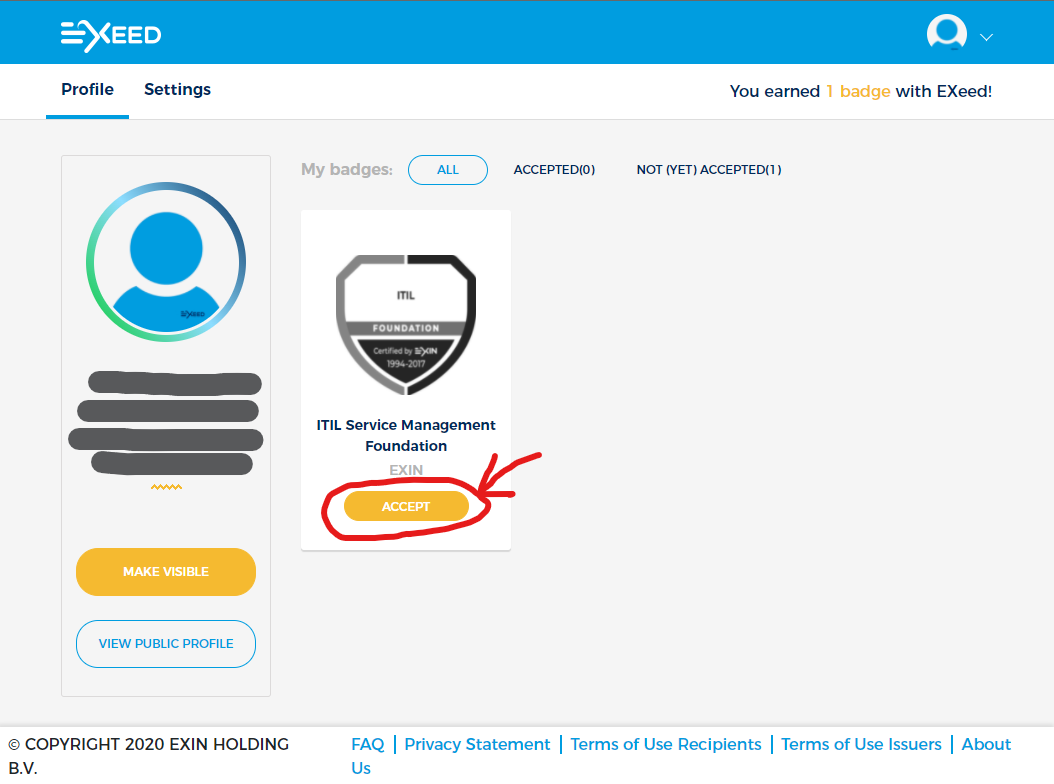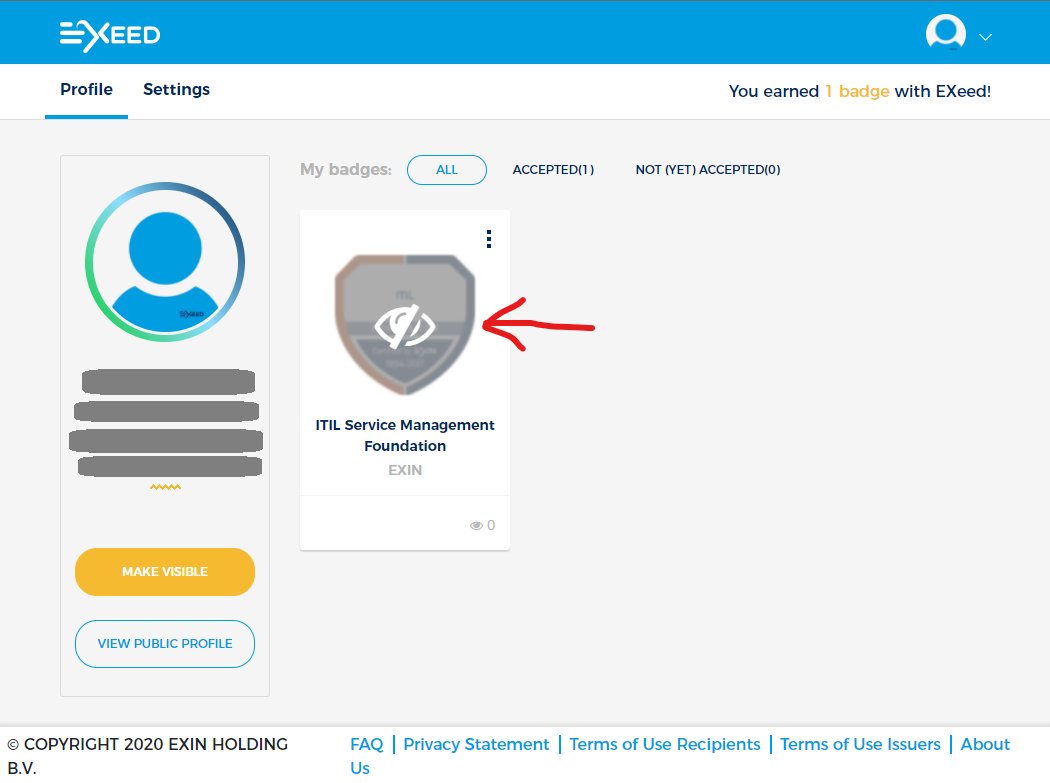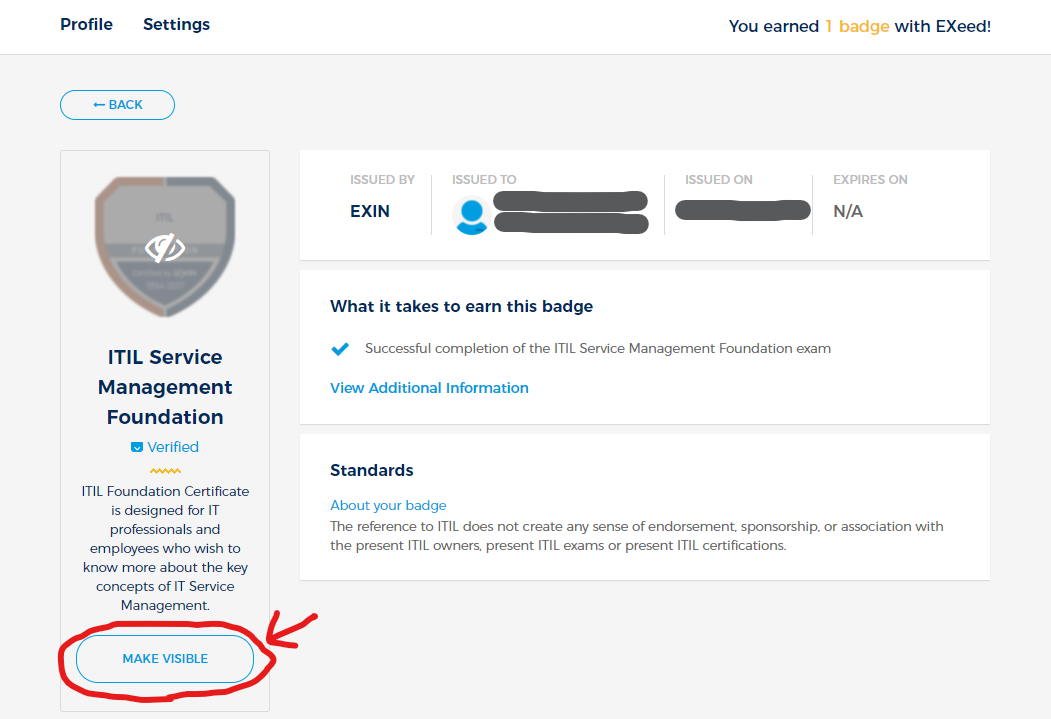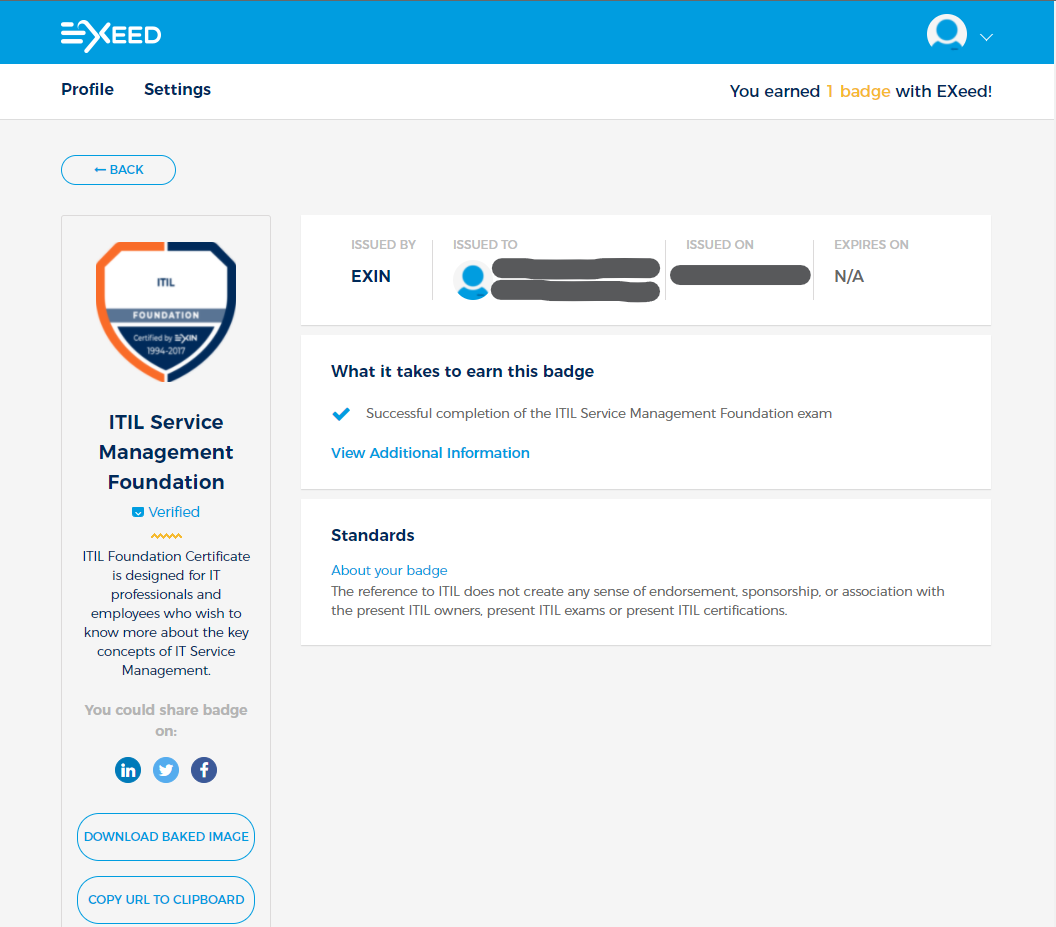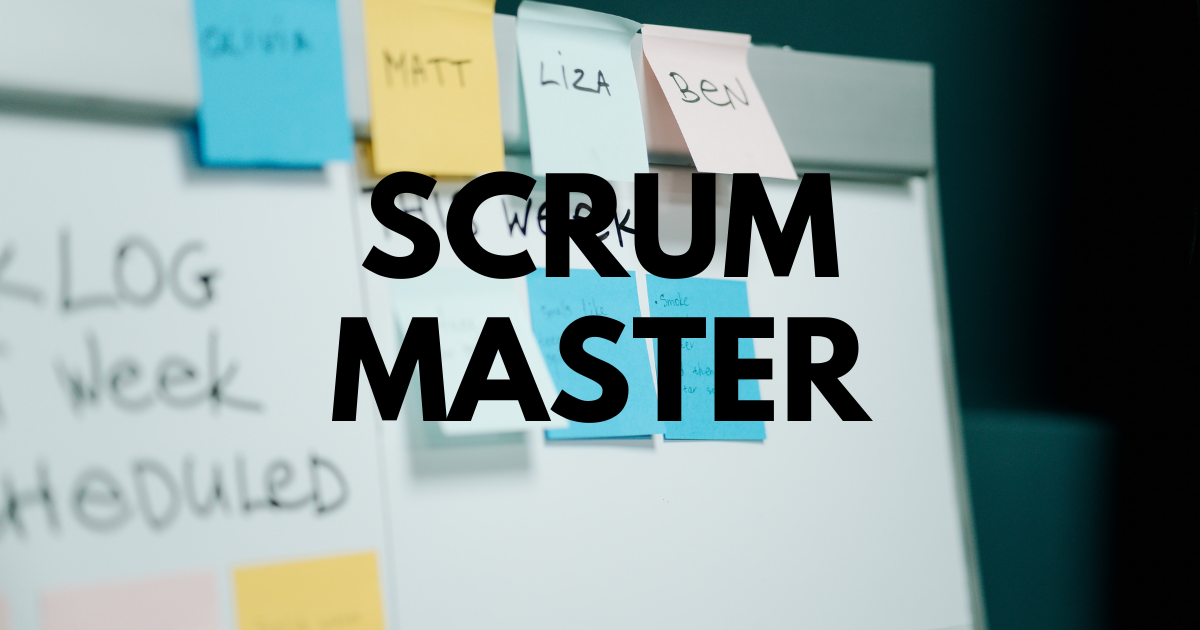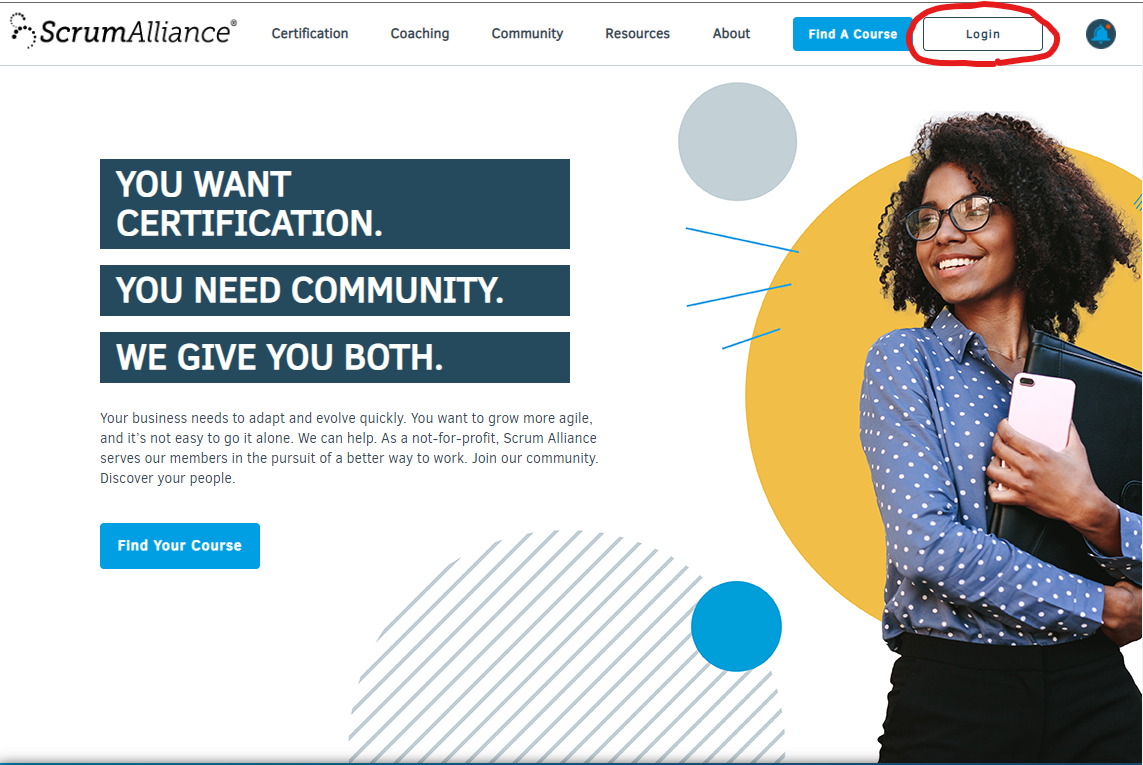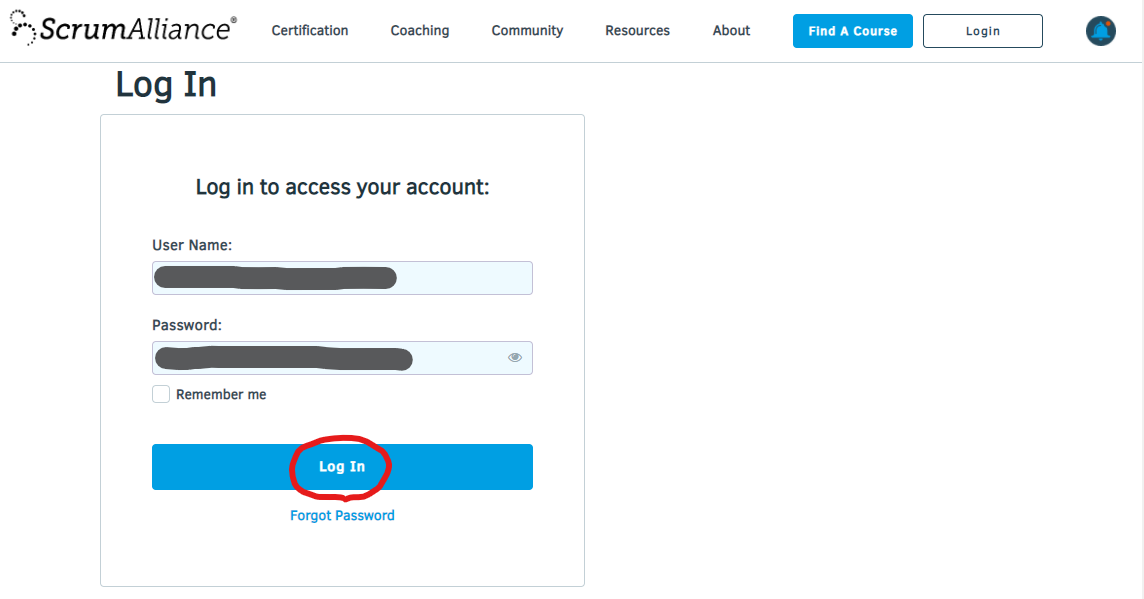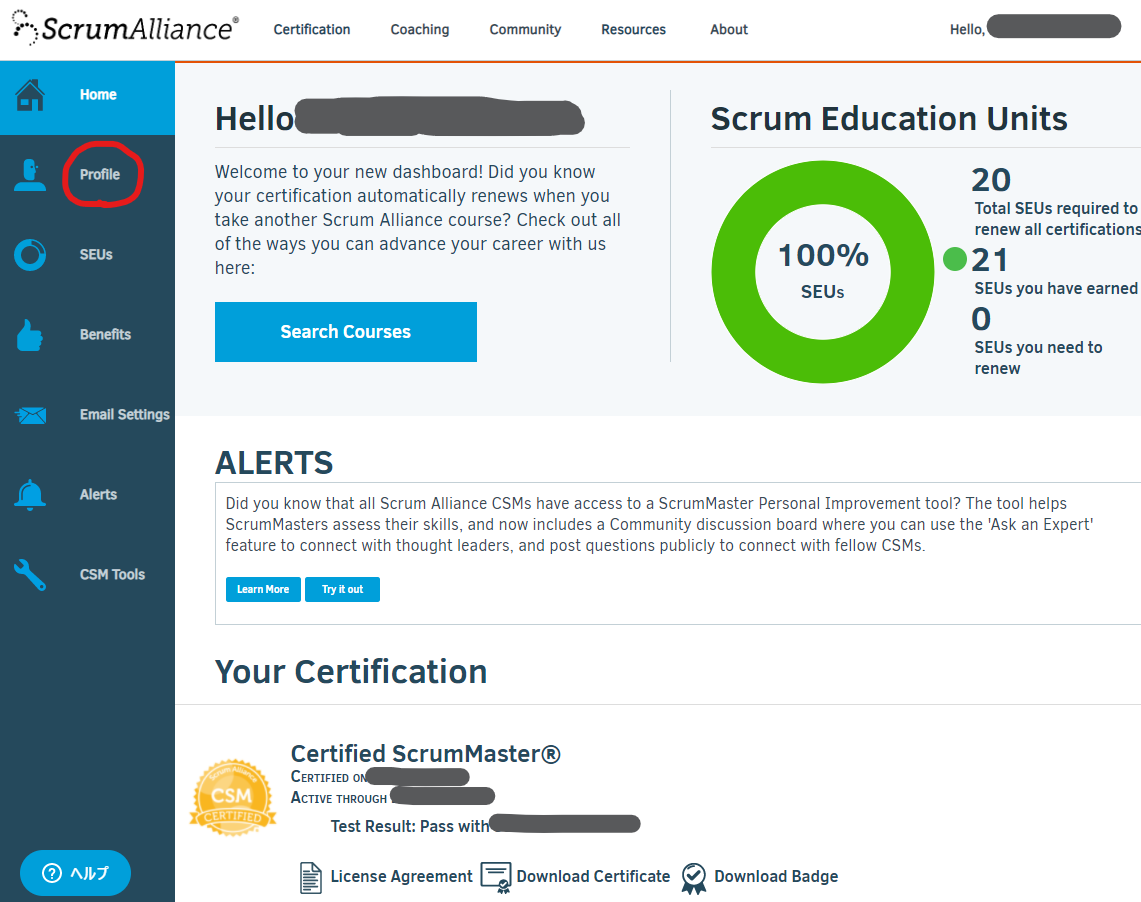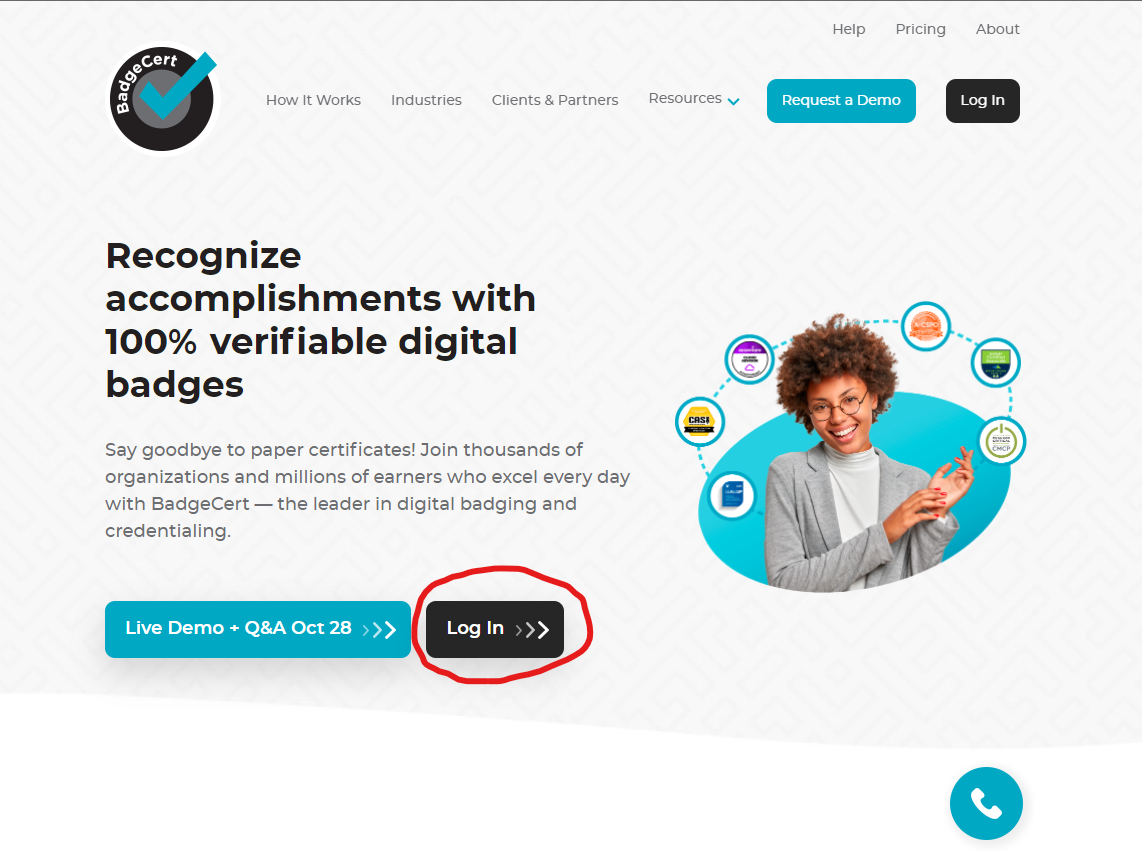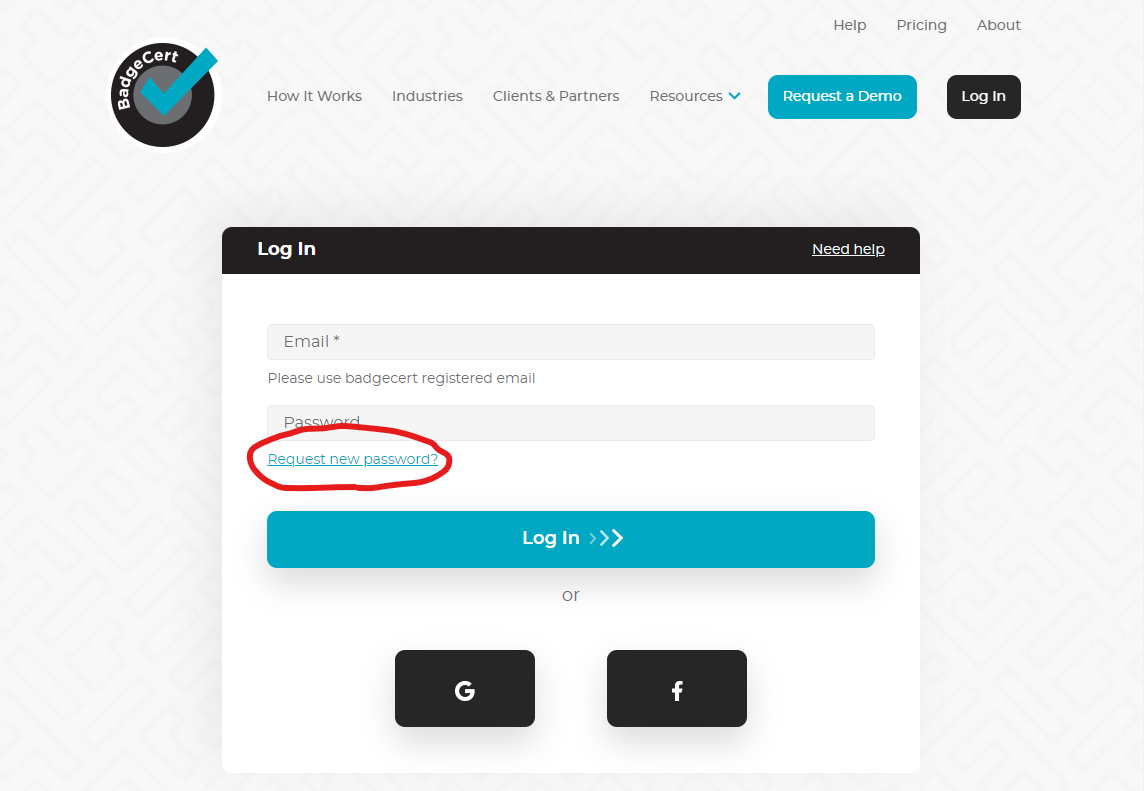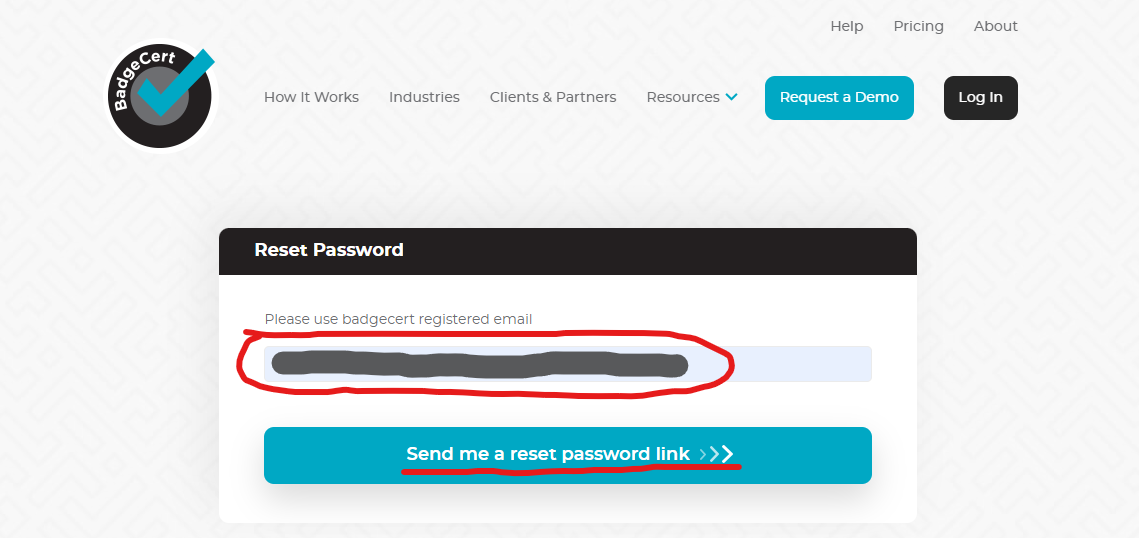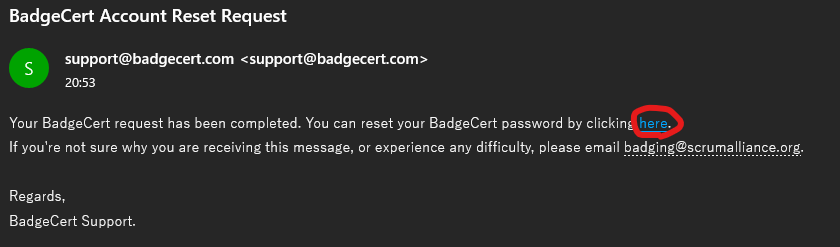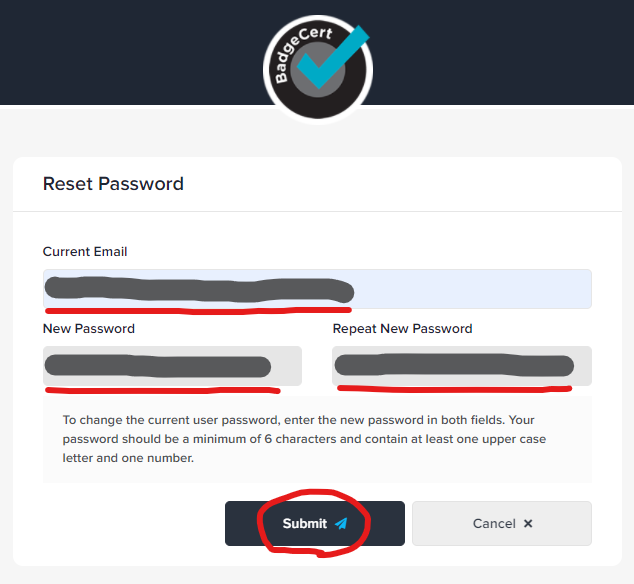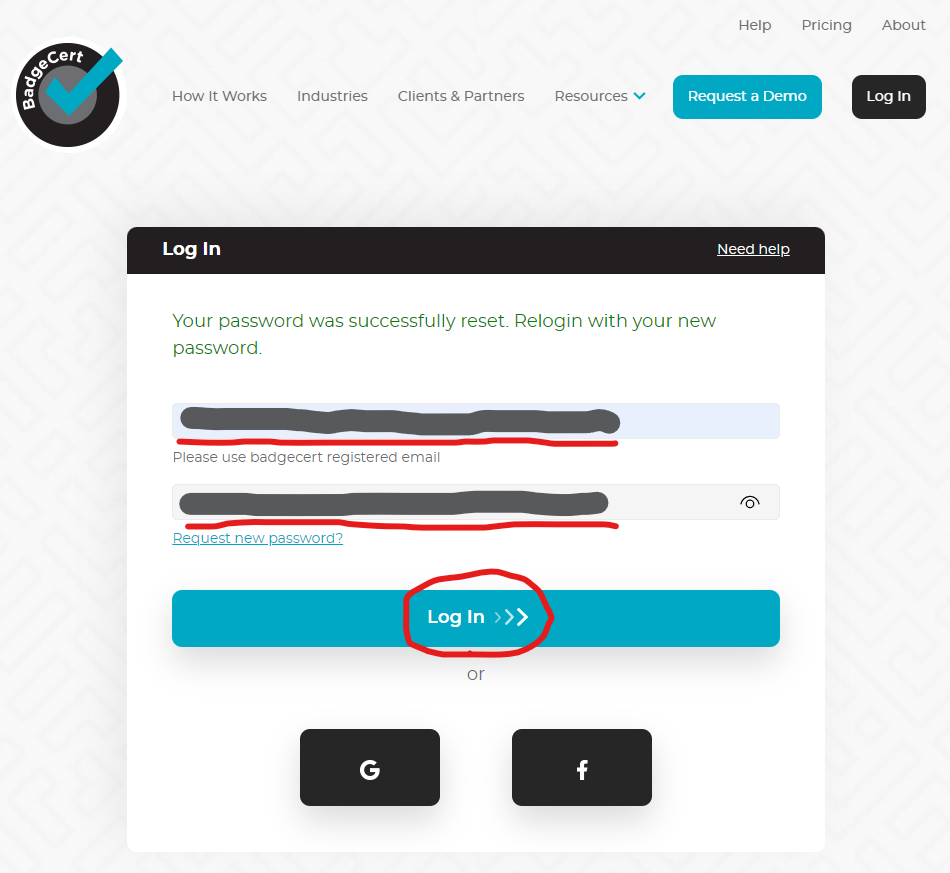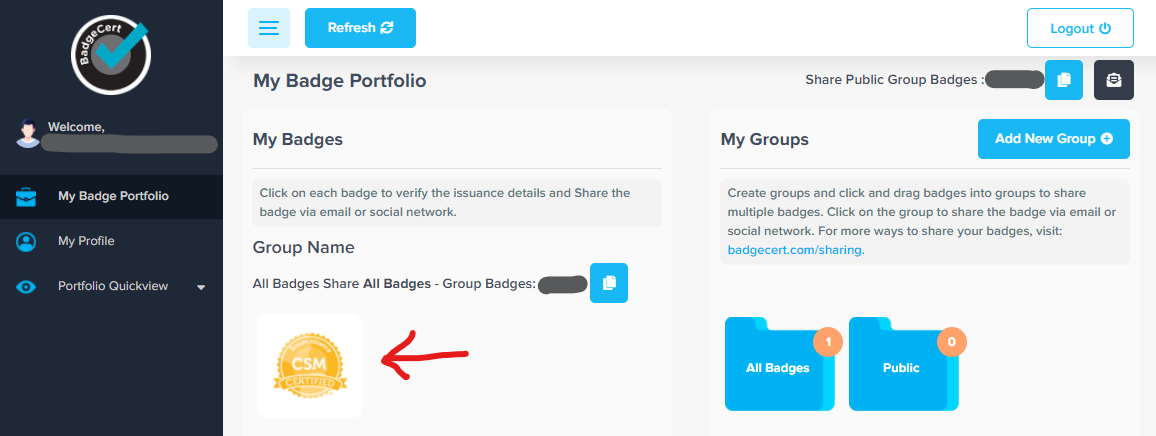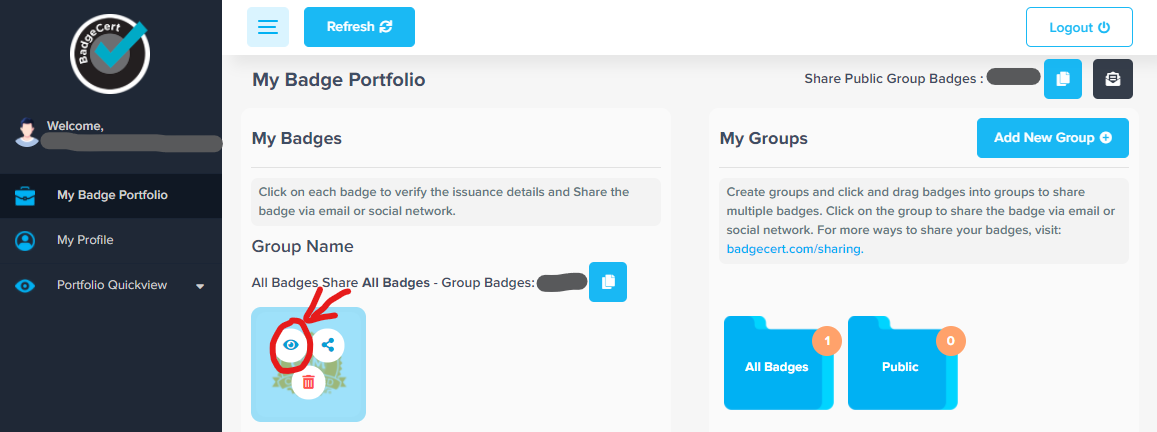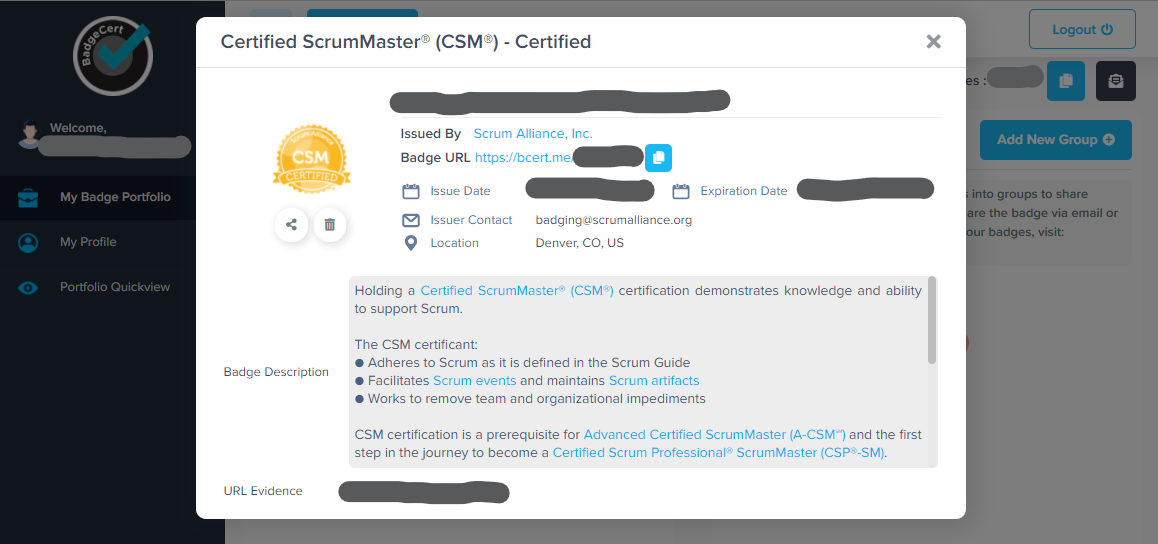こんにちは!
2021年12月17日(金曜日)正午、情報処理安全確保支援士試験(令和3年度 秋期)に合格しました!
私には難易度が高めに感じたので、うれしいものです。
情報処理安全確保支援士試験の合格までにやったこと(勉強方法、参考書、問題集)などまとめます。
情報処理安全確保支援士試験とは
情報処理安全確保支援士試験とは、IPA(情報処理推進機構)が実施する情報処理技術者試験のうち、高度試験と同等の水準の試験です。
情報処理技術者試験のレベル区分では最高峰のレベル4となっています。
ほかの高度試験に比べると合格率は少し高め(10%後半)になっています。
また、ほかの高度試験と異なり、本試験には対応する士業があります。
その士業とは、情報処理技術者としては初の士業となる「情報処理安全確保支援士」(通称、登録セキスぺ)です。
本試験の合格により得られる資格は、この士業の前提条件となります。
試験で問われる内容(=試験勉強により習得できる内容)は、サイバーセキュリティ、情報セキュリティの業務に携わるためのベースとなる広い知識です。
サイバーセキュリティには、ネットワークの知識も深く関係します。
そのため、事前にセキュリティやネットワークの知識があると大きなアドバンテージになります。
やったこと
概要
試験までに行ったことは次のとおりです。
- 「セキュリティ技術の教科書 第2版」(参考書)を丁寧に2周
- 「情報処理教科書 高度試験午前I・II」(問題集)を通読
- 「過去問道場(情報処理安全確保支援士)」(無料のオンライン問題集)を1周(午前II対策、計646問中541問正解: 83.7%)
- 「過去問道場(応用情報技術者)」(無料のオンライン問題集)を少々(午前I対策、計55問中39問正解: 70.9%)
- IPA公式の過去問PDF(無料)を6年分(25冊、午後I・II中心)
それぞれの詳細は後述します。
なお、私のスペックは、アプリケーション開発エンジニアで、過去にソフトウェア開発技術者試験に合格したことがあります。
(ご説明内容の前提条件になりそうなので記載します。)
また、情報処理安全確保支援士試験は今回が初めてですので、一発合格になります。
ですので、初めて挑戦される場合には特にご参考いただけると考えています。
スケジュール
勉強の期間は6月下旬~10月初旬の約3.5か月です。
平日は1~2時間、休日は3~4時間というところです。
(試算すると合計で約450時間です。)

- 別の参考書で非効率な学習(6月下旬~7月初旬)
情報セキュリティ、メール、DNSあたり - 「セキュリティ技術の教科書 第2版」(1周目)
マーカー・書き込みしながら約1か月(7月8日~8月8日) - 「セキュリティ技術の教科書 第2版」(2周目)
マーカー・書き込みしながら約1か月(8月8日~8月31日) - 「情報処理教科書 高度試験午前I・II」
午前対策として並行(7月25日~10月9日) - IPA公式の過去問PDF(週に3~5問)
午後I・II問題を優先的に実施(8月27日~10月9日) - 「過去問道場(情報処理安全確保支援士)」
午前II対策として並行(8月28日~10月10日) - 「過去問道場(応用情報技術者)」
午前I対策として並行(10月1日~10月6日)
勉強方法
参考書(教科書)で体系立てて効率よく基礎を習得
「セキュリティ技術の教科書 第2版」を丁寧に2周しました。
この本は本当にわかりやすいです。
- 情報が順序だてて整理されていて、重複や飛躍がほとんどありません。
- あちこちで同じような内容を説明せず関連するトピックは1か所にまとめるよう努力しています。(※1)
- ただの羅列ではなく、ポイントが何かを明示しているため、理解のスピードや記憶の定着にとても有効でした。
- 図が非常にわかりやすいです。本質を理解するためのシンプルな図で、トピックでおさえるべきポイントが何なのか、つかみやすいです。(※2)
- 余白が適度にあり、書き込み(追記)しやすいです。
- 大判なので、図表が崩れたり無理やり小さくすることもなく、非常に見やすいです。
- 解説部分だけで約350ページという分量も、私には現実的で適度な分量でした。(※3)
※1: 特にWebアプリケーションへの攻撃の種類と対策方法がまとまっている点は、本当に助かりました。
※2: 別の参考書でメール配信やDNSサーバの種類などが消化不良になっていたのが、嘘のようにスルッと理解できました。
※3: うまくまとめればこのくらいの分量になるのですね。別の参考書で学習した時の推測どおりでした。
「ここはこれがポイントだと理解すればわかりやすい」「ここは様々あって混乱するので、この軸で再整理する」といった、きめ細やかな著者の意志が感じられます。
また、実務にも役立つとあるとおり、実際に私も試験期間中もその後も実務でも活用しています。
(アプリケーション開発のセキュリティ要件の整理など)
なお、開始前にインターネットで正誤表をチェックしました。
https://www.itec.co.jp/learn/errata/
※G検定に合格したときの勉強法のときの記事の教訓です。
午前対策:書籍で作戦を立てる
「情報処理教科書 高度試験午前I・II」を活用しました。
この本を購入した大きな目的は次の2つです。
- 書籍の冒頭に記載されている試験の傾向と対策の方法を把握したい
- 厳選された過去問で効率よく午前Iを対策したい
試験の傾向と対策の方法については、おおむね次のように理解しました。
- 同日の応用情報技術者試験の中から同じ問題が30問出る
- 30問のうち、ネットワークとセキュリティで約20問(うちネットワークが2~3問、セキュリティが17~18問)
- ネットワークとセキュリティ以外は、まんべんなく出題される(ただし、ヒューマンインタフェースはまず出ない)
- 約6割が過去問の再出題(3回前以前のものと決まっており、最近のものが出る傾向)
過去問を採用する理由や、狙う点数の目安とその理由についても言及しており、読者の合格に向けた著者の意志が感じられます。
問題と解説については、50問ほど進めましたが、正直、8割くらいは不正解で、いろいろと忘れているし新しいことを知らないし、愕然としました。
そこで、よくある「問題を解いてから答え合わせ」といった非効率なやり方はすぐに捨てました。
「問題を読んでわからなければすぐに解説を読んで理解する」「問題のトピックすら意味が分からなければ解説を読んでから問題を読む」といった方法(いろんな勉強系の情報でオススメしている方法ですね)に切り替えました。
そして、実力的にも期間的にも「この問題集は1周!」の使い切りと決めて、頭に叩き込みたい用語や概念は、問題文だろうが選択肢だろうがお構いなしにマーカーや赤丸などで強調しながら突き進みました。
走り抜けた後は、本がボコボコになっていました。お焚き上げしたいくらいです。
なお、こちらも、開始前にインターネットで正誤表をチェックしました。
https://www.shoeisha.co.jp/book/detail/9784798172613#errata
※こちらもG検定に合格したときの勉強法のときの記事の教訓です。
なお、本書で気になった点は、次のとおりです。
- 解説がわかりづらい
後述の過去問道場のほうが文章も図もわかりやすいものがほとんどでした。
ひどいときには、規約の一部がまるっとコピーで引用されていて、ポイントがわからないこともありました。 - 使い方もわかりづらい
冒頭にサラッと説明しているのですが、半分くらい進めるうちにようやく理解できました。使い方のコツ(※1)がわかってしまえば非常に効率的に進められます。
※1: 使い方のコツについては、次の2点になります。
- 書籍の右下のインデックス(試験区分ごとの色分け)をみて、「SC」(情報処理安全確保支援士)のページを優先する。そのあと「SC」以外のページをやる。
- 問題の上にあるインデックス(試験区分ごとの色分け)をみて、「SC」が色付きなら「Lv4」も解き、「SC」がグレーなら「Lv4」は解かない(飛ばす)。
午前対策: 過去問道場で模擬経験を積む
様々なサイトで評判のよい「過去問道場」、私も本当にお世話になりました。
無料ですし、非常にオススメです。
私は、次の2つを活用しました。
- 「過去問道場(情報処理安全確保支援士)」
午前II対策、計646問中541問正解: 83.7% - 「過去問道場(応用情報技術者)」
午前I対策、計55問中39問正解: 70.9%
特長は次のとおりです。
- 解説がわかりやすい(図表もカラーで解説も丁寧)
- 進捗も正答率も自動集計で超効率的(無料アカウントの作成が必要)
- Webブラウザで手軽に利用できるため、移動中やすきま時間も有効活用(スマホでもPCでも)
- 一問一答なので、すきま時間に対応しやすく、またその一問の知識に集中しやすい
直近の2回分は過去問が再出題されない運用を加味して、過去問道場の設定でチェックをオフにしました。
「過去問道場」はWebブラウザで手軽に一問一答できるため、すきま時間でもサッと初めて終われます。
スマホならPCの前に座ったり起動する手間もありません。
移動中の立ち止まる時間(電車待ち、エレベータ内、など)、ごろ寝やソファーに座りながら、などでも少しずつ積み上げられます。
午後対策:とにかく公式の過去問PDFをやりまくる
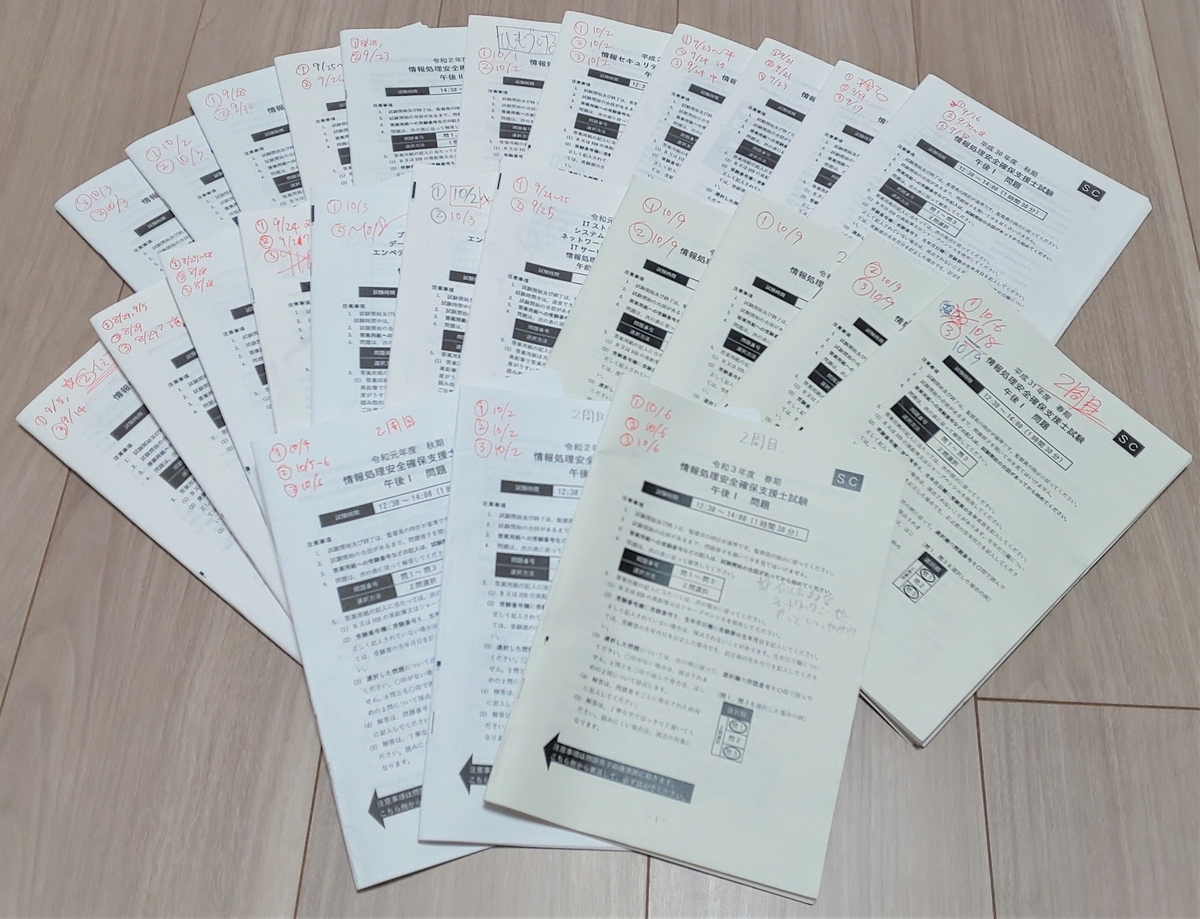
IPA公式の過去問PDFを6年分(25冊)解いて模擬訓練しました。
午後I・IIを中心に、令和2年度秋期から1回ずつ過去に遡りながら、可能な限り解いていきました
私の場合、過去問をやり始めた最初の2~3回までは、設問のなかでどの情報が重要なのか取捨選択できませんでした。
過去問を進めるうちに、次のような傾向が見えてきました。
- 読み飛ばしていい情報
- 冒頭にある会社の規模、事業内容(答えとは一切無関係)
- 解答にはならないが軽く把握しておく情報
- 人名(Aさん、Bさん、といった人が答えになることはなく、ストーリーを追うためだけに必要)
- 注目すべき情報
- セキュリティや意思決定にかかわる組織体制
- ネットワーク構成図(だいたい過去の問題と似たような構成になる)
- ネットワークや運用上のルールや制限事項(表や本文、注記など)
- IPアドレス、ポート番号などの具体的な値
特に午後Iや午後IIでは、図の「注記」が実は重要な情報で、正答に直撃するパターンが良くあります。
(過去問をやると体感できると思います。)
私の解き方としては、本文、図、注記も含めて、重要そうなところは鉛筆で丸囲みや下線で強調しながら問題文を読み進めました。
なお、私の場合、本番に似せたほうがよいと考え、PDFをすべて印刷して問題冊子をつくりました。
問題冊子の作り方は次のとおりです。
- IPAの問題、解答、講評、を1ファイルに結合する(※1)
- Adobe ReaderでA4両面冊子で印刷する(※2)
- 中綴じ製本する(下記で詳述するホチキスどめ)
※1: インターネットでもPDFを結合できる無料サービスがあります。機密情報ではないので利用しました。
※2: Adobe Readerなら、印刷設定で両面、冊子がすぐに選べます。私は冊子のページが印刷途中からバラバラになったことがありましたが、Adobe Readerを最新化したら直りました。
A4の冊子印刷のため、A5サイズの冊子になります。
本番よりも少し小さめの冊子になりますが、雰囲気は出ました。
中綴じ製本(ホチキスどめ)についてご説明します。
といって簡単な道具さえあえればホッチキス止めだけですぐに行える製本方法です。
製本の手順は、次のとおりです。
- まず、A4両面冊子で印刷します。

- それをきれいに2つ折りにします。

- そこに道具(中綴じ製本用のホッチキス受け)を差し込みます。

道具としては、MAXの多機能スケール「ナカトジール」が安価で使いやすくオススメです。 - 次の写真の目盛りあたりがちょうどいいです。

- 位置を決めたら、ホッチキスを180°開いてセットし、押し込みます。
ホッチキスは100均のもので構いませんが、180°開くものか確認してください。
- 無事にホッチキス止めできました。

- 仕上げにホッチキス止めしたところを裏返します。刃先が浮いているので、爪などで軽く押し込みます。

- 刃先を押し込むときれいになりました。

- 冊子の上下を反対にして、もう1か所止めたら、写真のように完成です。

この「ナカトジール」は1本持っておくと非常に便利です。
ほかの資格試験(ITだけでなく語学など)でも、PDFで過去問を配布する試験はよくあるので、とても活躍してくれます。
印刷につかう用紙は、A4コピー用紙が安くておススメです。
- 100均:80~90枚で110円(過去問のためだけならこちらでいいかも)
- 業務用:500枚で300円~400円前後(私は大量に印刷したのと近所で300円弱のセールがあったのでこちらを買いました)
| 補足1 過去問の午後問題のなかには、バッファオーバーフローの問題が2問ありましたが、どうしても理解が追い付かず、このトピックは捨てると割り切ってスキップしました。 最近はもっとホットな話題がいくつもありますし、今更バッファオーバーフローが出る可能性も低いという情報もあったので。 (実際、バッファオーバーフローは今回はでませんでした。) |
| 補足2 IPA公式の過去問以外として、過去問集の書籍もチェックしました。 しかし、私にはお金を払うほどの魅力は感じませんでした。 IPAの解答と異なる解答例が掲載されているものがあったり、解説内容についても誤解を正したり理解を深めたりする内容には見えなかったためです。 (IPAの解答と異なる解答例では、IPAが求める正解の感覚がつかめるのか不明でした。) 「セキュリティ技術の教科書 第2版」でしっかり読み込んでいたおかげで、IPA公式の過去問のみで十分に試験向けの訓練ができました。 |
やらなかったこと
IPAなどのページで最新のセキュリティ情報をチェック
IPAなどのページで最新のセキュリティ情報をチェックするようなことは省略しました。
こういったチェックは、いくつかの書籍やサイトで推奨しています。
しかし、次の理由で非実施としました。
- 時間的に手が回らなそうだった
- 問題のなかでの最新情報の比率はそこまで大きくないと推測した(打率が低い)
実際、やらなくても全く問題ありませんでした。
参考書や過去問で得たベースとなる知識と国語の力で対応できると思います。
売上No.1 の参考書
実は最初、売上No.1 と謳っている参考書(この記事で紹介している書籍ではありません)で学習をスタートしました。
いろんなサイトや口コミで良いと言っているので選択したのですが、本当に大失敗。
具体的な情報は下記の記事にしています。
intellista.hatenablog.com
| 補足 上述の売上No.1の参考書には「過去問解説」というダウンロード特典がありました。 参考書本体の利用を中止したので、せめて特典くらいは利用できればと思い、特典を解き始めました。 しかし、結論としては、この特典も利用を中止しました。 なぜなら、解説の大部分が「(設問の内容)なのは(正解の内容)であるため」といった中身のないもので、肝心の「なぜ(設問の内容)が(正解の内容)となるのか?」の記載が欠落しているものが大半で、私にはほとんど意味がなかったからです。 特典の解説も参考書本体と同様、独特の冗長な日本語にもまみれているので分量は多いのですが、情報量としてはIPAの公式の解答と同等です。 時間がもったいないので、2年分くらい見た後は解説の利用を中止しました。 なお、解答内容が独自でなく、IPA公式の解答に従っている点については、いい点だと思いました。 |
試験当日
2021年10月10日(日曜日)、情報処理安全確保支援士試験(令和3年度 秋期)を受験しました。
試験日の当日はどんな感じなのか?
私の場合にはなりますが、受験レポートします。
持ち物
私が受験会場に持参したものは、次のとおりです。
- シャープペンシル2本(芯はHB)
クルトガ(5mm)、ステッドラー製図用(9mm)
(9mmは太いのでマークシート用に愛用)
- 鉛筆2B
※2Bは規定外です。規定はHBかBです。
(下記は学生のころに愛用したマークシート用のHB) - 消しゴム(リサーレ)
文具誌で評判がよく愛用しています。 - ポケットティッシュ(広告は除去)
- タオルハンカチ
- 一粒ずつのチョコレート(朝、行く途中に購入)
- 昼食(おにぎり)2つ(朝、行く途中に購入)
- 水(500ml)1本(朝、行く途中に購入)
以下は、持って行ったものの、使わなかったものです。
- 予備のメガネ(心配性すぎ)
- やりこんだ参考書(見ませんでした)
- 1周解いた高度午前I・II問題集(これも見ませんでした)
参考書や問題集は、お守りみたいなものですね。
(お守りにしてはかなり重量があります。)
試験時間
試験は次のとおり、1日がかりです。
| No. | 試験 | 時間帯 | 時間 |
| 1 | 午前I | 着席: 9:10 試験: 9:30~10:20 |
待機: 20分 試験: 50分 |
| 2 | 休憩 | 10:20~10:30 | 10分 |
| 3 | 午前II | 着席: 10:30 試験: 10:50~11:30 |
待機: 20分 試験: 40分 |
| 4 | 昼休み | 11:30~12:10 | 40分 |
| 5 | 午後I | 着席: 12:10 試験: 12:30~14:00 |
待機: 20分 試験: 90分 |
| 6 | 休憩 | 14:00~14:10 | 10分 |
| 7 | 午後II | 着席: 14:10 試験: 14:30~16:30 |
待機: 20分 試験: 120分 |
休憩も含めて把握すると、余裕をもって対応できます。
試験開始の20分前に着席なので、昼休みは40分、休憩時間は実質たったの10分しかありません。
会場によってはお手洗いが混雑するため、水分を取りすぎない、お手洗いには一番乗りの勢いで行く、可能なら別のフロアのお手洗い(穴場)に行く、などの対策が必要です。
なお、持ち物で挙げた「チョコレート」や「水」は、試験前の着席してからの待機時間でも、さりげなく摂取可能でした。
当日の様子
試験日の当日の様子をご説明します。
朝
当日の朝は7時台に起床し、気になる点など軽くチェックしました。
- 「セキュリティ技術の教科書 第2版」
パラパラと眺め、いくつか不安なトピックを再チェック - 「過去問道場(情報処理安全確保支援士)」
数問
軽く朝食を食べたら電車で会場に。
私は幸いにも、電車で15分、片道計30分ほどの会場でした。
経路のコンビニで以下を買いました。
- 昼食(おにぎり)2つ
※私の場合は会場近くにコンビニがあったのですが、昼休みが40分と短かったので、買っておいてよかったです。 - 水(500ml)1本
※私の場合は会場に自販機があったので必須ではありませんでした。 - おやつ(チョコレート)
※チョコレートは重要です(事前にいくつかのサイトで見ました)。午前IIの前に1粒、午後Iの前に2粒、午後IIの前に4粒、と脳に糖分を補給でき、体力が切れることは全くありませんでした。
会場
都内の駅近のカンファレンスセンターでした。
かなりキレイで新しめです。
近所にコンビニもあり、昼食を持参していなくても何とかなりそうです。
(資格試験によっては、近くにコンビニも飲食店ない田舎の大学などもよくあったので、私は昼食を持参すると安心します。)
通路は黒を基調としたシックな雰囲気です。
受験会場の大部屋は数部屋連結しているようでかなり広く、白を基調とした落ち着いた雰囲気です。
折り畳みの長机には2席ありますが、1人の受験者が1卓を使えるよう配慮されていました。
ただし、長机の前後の感覚がかなり狭く、椅子を引くと後ろの長机に少しかぶるのが気になりました。
私は幸いにも前後左右に受験者がおらず、集中できる環境でした。
午前I
午前Iが終わった後は、正直、ぎりぎりPassするかどうか、という感触でした。
やはり出題の範囲が広いところが難点です。
また、鉛筆の指定がHBまたはBだったのに、2Bでマークしてしまいました。
大丈夫かな、と、ちょっとドキドキしました。
なお、過去問と設問も選択肢も同一だけど、選択肢のどれを選ばせるかだけが異なる問題が出題されました。
具体的には、ソートの種類を選ばせる問題で、過去問とは異なりシェルソートを選ばせるものでした。
午前II
午前IIは余裕でした。
「過去問道場(情報処理安全確保支援士)」を全問、解いておいたおかげだと思います。
見たことある問題もいくつかありましたが、
遅ればせながら上述の2Bの件に気が付き、HBでマークしました。
昼食
自席でおにぎりを2つ食べ、後半でお手洗いに行ったら、次の試験の着席時刻となりました。
昼食の自席派はぱっと見て3割くらいでした。
受験者の9割以上を男性が占めており、お手洗いは行列でした。
特に、昼休みは長蛇の列でした。
回転は早そうでしたが、間際になると不安になりますね。
他階のお手洗いはガラガラでした。
午後I
午後Iは90分で2問解きます。
つまり、1問45分となります。
ただし、3問からの選択式なので、何かあったときのために1問30分くらいの気持ちで取り組みました。
最初の5分くらいで、各問題の出題分野が自分に合っているのかを把握して、取り掛かりました。
IPA公式の過去問により、出題形式には十分に慣れていたため、特に慌てることもなく進められました。
ただし残り5分、答案を再チェックしていると、わからなかった設問が実は「国語の問題」(問題文中に解答が明記されているパターン)であることに気が付き、正解がわかったのですが、時間切れで修正できず・・・
ギリギリ通るか通らないか、という感触になりました。
午後II
チョコレートで糖分を補給し、気持ちを切り替えて午後IIに取り掛かりました。
チョコレートは、気持ちもホッとするようですね。
事前の情報で「数年おきに『CRYPTREC』を書かせる問題がでるので、今回そろそろ出るのでは?」という情報がありました。
www.youtube.com
配られた解答用紙をみたとき、問2で8マスあって「これは・・・!」と思いました。
実際、設問を読むと完全に「CRYPTREC」でした。
問2はいけそうな気がしつつ、問1を少し進めてみると序盤で知識不足から厳しめになったので、標的を問2に絞って取り組みました。
「CRYPTREC」のおかげで勢いづきましたね。
予想を的中させた、上記の動画の村山氏には本当に感謝です。
(情報処理安全確保支援士試験については、定期的にライブ配信があるようなので、受験者の方はぜひチェック&参加してみてください。私の時は質問も可能でした。)
なお、設問は一見、難しそうに見えたのですが、ちゃんと読み込むと過去問と同様の感覚で読み解けました。
やはり過去問での慣れは重要です。
問題文11ページに対して、2時間(もう1問で30分ロスしたとしても1時間30分)もあるので、時間は気にしつつも腰を据えて取り組めました。
帰宅後
午前試験の結果は、当日中にIPA公式サイトで公開されます。
https://www.jitec.ipa.go.jp/1_04hanni_sukiru/_index_mondai.html
※最初、大手の資格試験のベンダのサイトを探したのですが見つからず、IPAの公式サイトにあることがわかりました。
採点してみると、午後Iが80%、午後IIが88%と予想よりも高く、いったん午前はPassしていることがわかりました。
2Bでマークした不安は残りつつも、まずは午前I・IIを通過したようでホッとしました。
以上が、2021年10月10日(日曜日)試験当日の受験レポートになります。
合格発表
合格発表は、2021年12月17日(金曜日)正午予定とされていました。
お昼休みにずれ込んだ打ち合わせが終わり、12時17分頃にIPAのページで合格番号を確認しました。
かなりドキドキしたものです。
自分の番号を目撃した時には、2~3回ほど上5桁と下4桁が相違ないことを再確認し、どう見てもあっていると判断したときには思わずガッツポーズをとったものです。
まとめ
今回は、情報処理安全確保支援士試験の合格までにやったこと(勉強方法、参考書、問題集)などまとめました。
合格までにやったこと(勉強方法、参考書、問題集)に加えて、受験日の当日の様子もレポートしました。
なお、資格試験は、体系的に学習できたりキャリアアップに役立つというメリットや、自身のスキルの証明にも使えます。
次の記事では、情報処理安全確保支援士試験の認定資格のほかにも、IT系の資格試験に合格した勉強方法のコツをご紹介する記事をまとめています。
是非、チェックしてみてください!
intellista.hatenablog.com